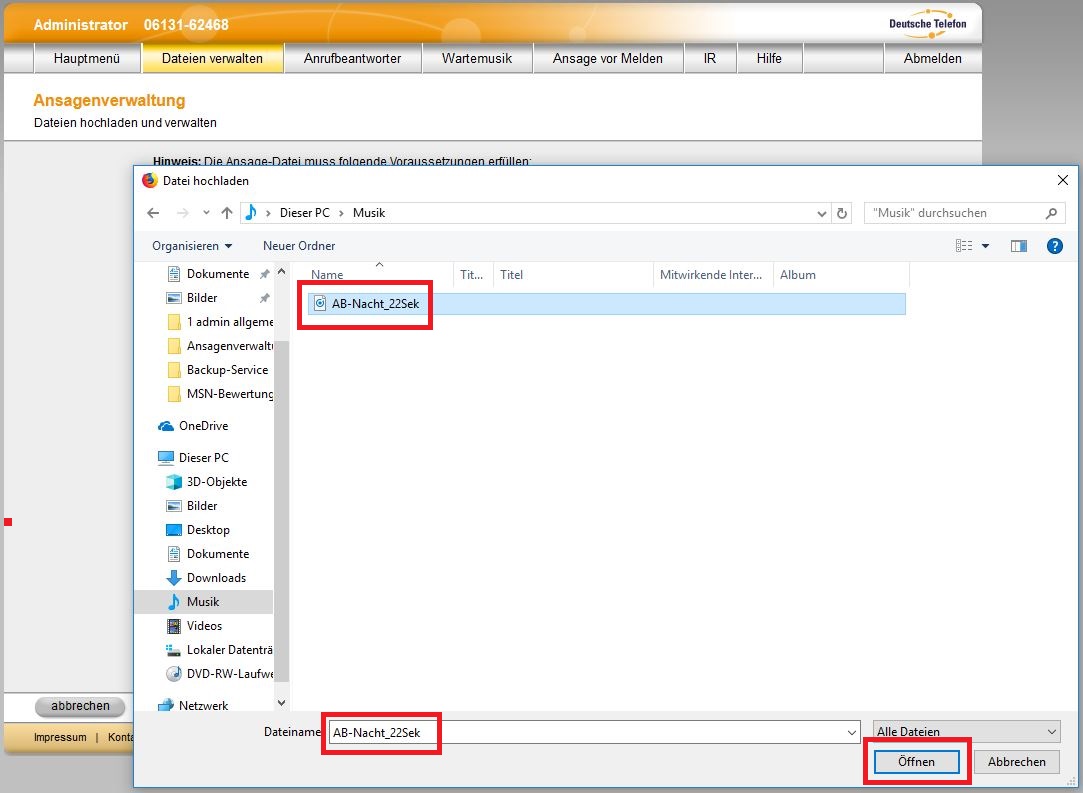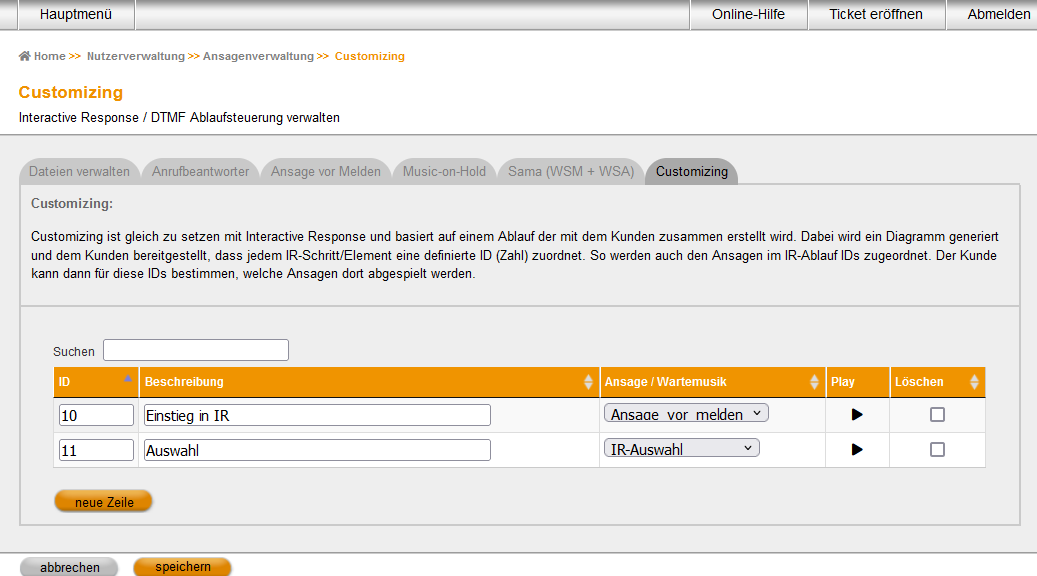SIP Tk-Anlage CentrexX
Ansagenverwaltung
Inhalt:
1. Einleitung
Mit Hilfe der Ansagenverwaltung, können Sie Sounddateien im .wav-Format hochladen und diversen Funktionen der SIP Tk-Anlage CentrexX zuordnen. Die unterstützten Funktionen sind:
- Anrufbeantworter (AB)
- Ansagen vor Melden (AvM)
- Music-on-hold (MoH)
- Ansagen für Sammelanschlüsse (SAMA)
- Interactive Response (IR) für DTMF gesteuerte Abläufe / Customizing
Sie finden die Ansagenverwaltung im Power Menü nach dem Einloggen als Administrator unter “Hauptmenü”→ “Nutzerverwaltung”→ “Individuelle Ansagetexte hochladen & verwalten”.
Welche Dateien kann ich als Ansagen nutzen?
Die empfohlenen Spezifikationen für Ihre Ansagen entnehmen Sie den folgenden Bullets. Sie finden diese Angaben im Power Menü ebenfalls. Die Anforderungen im Einzelnen:
- Dateiformat .wav
- Länge bis zu 99 Sekunden
- Microsoft PCM-Format codiert
- 8 Khz, mono
- 16 Bit
Wenn Sie Ihre Ansagen extern erstellen lassen, teilen Sie diese empfohlenen Spezifikationen am besten bereits bei der Beauftragung mit.
Bitte beachten Sie, dass Dateien anderer Formate oder Spezifikationen vom System automatisch konvertiert werden. Dabei kann es zu Fehlern kommen. Überprüfen Sie deshalb die hochgeladenen Dateien, bevor diese "live" gehen. Alle hochgelandenen Dateien können im Power Menü über einen "Play"-Button abgespielt werden.
Die Audiodateien können Sie über den Button “Hochladen” oder per Drag&Drop aus einem lokalen Ordner hochladen.
Kurzanleitung
Nach dem Sie eine Ansage hochgeladen haben, erscheint sie in der Tabelle “Vorhandene Dateien”. Dort können Sie in den Spalten “AB” (Anrufbeantworter), “WM” (Wartemusik), “Ansage” (Ansage vor Melden) und “Schleifen-Ansage” einen Haken setzen, damit die Datei für die entsprechende Funktion zur Verfügung steht. Weitere Zuordnungen nehmen Sie dann unter den Reitern “Anrufbeantworter”, “Wartemusik” und “Ansage vor Melden” vor.
Haben Sie eine Ansage dem Anrufbeantworter einer Nebenstelle zugeordnet, steht diese im “Power Menü Nutzer” zusätzlich zu den Standard - Ansagen für den Anrufbeantworter zur Auswahl.
Eine ausführliche Anleitung “Schritt für Schritt” zum Hochladen der Ansagen und zum Verwalten der Ansagen innerhalb der Funktionen finden Sie weiter unten in den Abschnitten 2 bis 5.
Voraussetzung für die Ausführung der Anleitung
- Sie benötigen die Zugangsdaten zum Power Menü als Administrator Ihrer SIP Tk-Anlage CentrexX (Kopfnummer und Kennwort).
- Ansagen, die Sie dem “Customizing” zuordnen, können Sie erst nutzen, wenn Sie den Dienst “Customizing” bzw. “IR (Interactive Response)” gebucht und eingerichtet haben.
- Sie benötigen die Sounddateien, die Sie als Ansagen verwenden wollen. Beachten Sie die empfohlenen Dateispezifikationen.
Hinweis: Klären Sie bitte die Rechte der von Ihnen verwendeten Ansagen/Wartemusik. Beachten Sie insbesondere das Urheberrecht und ggf. anfallende GEMA-Gebühren. Die Deutsche Telefon Standard überprüft die von Ihnen verwendeten Dateien inhaltlich nicht und schließt jede Haftung für hochgeladene Inhalte aus.
2. Ansagenverwaltung aufrufen
Nach der Anmeldung im Power Menü rufen Sie die Nutzerverwaltung auf.
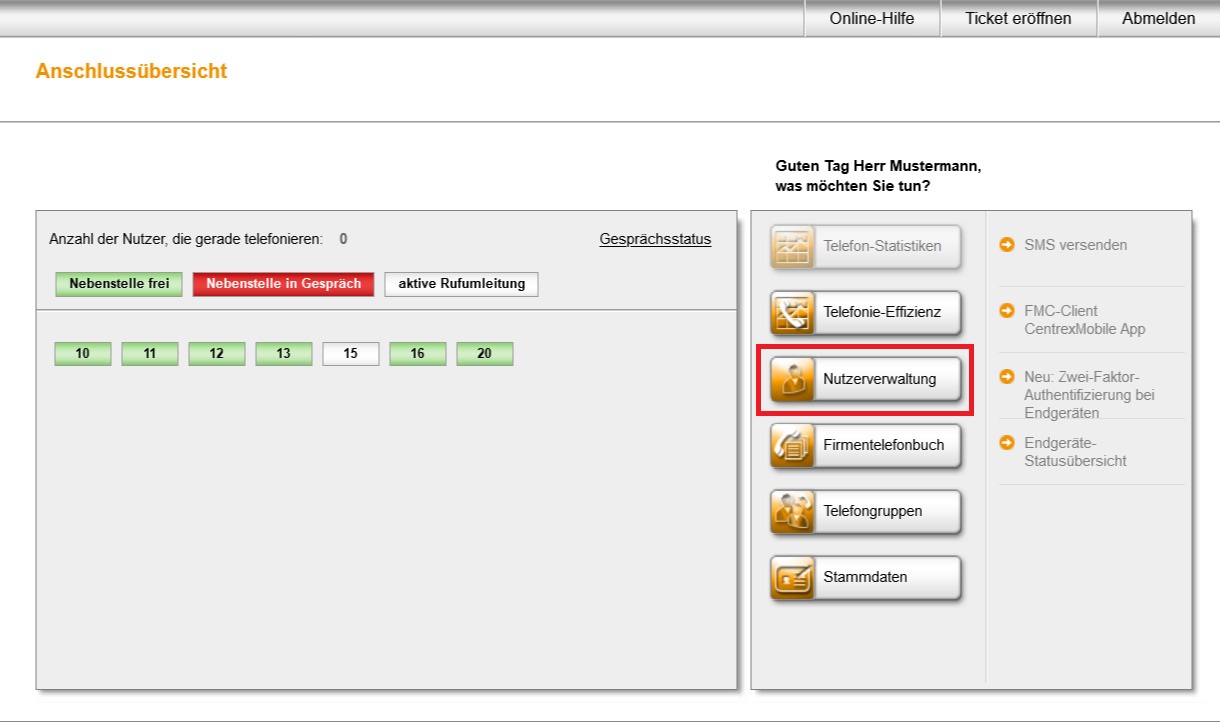
Im Bereich Nutzerverwaltung klicken Sie auf den Button “Ansagenverwaltung”.
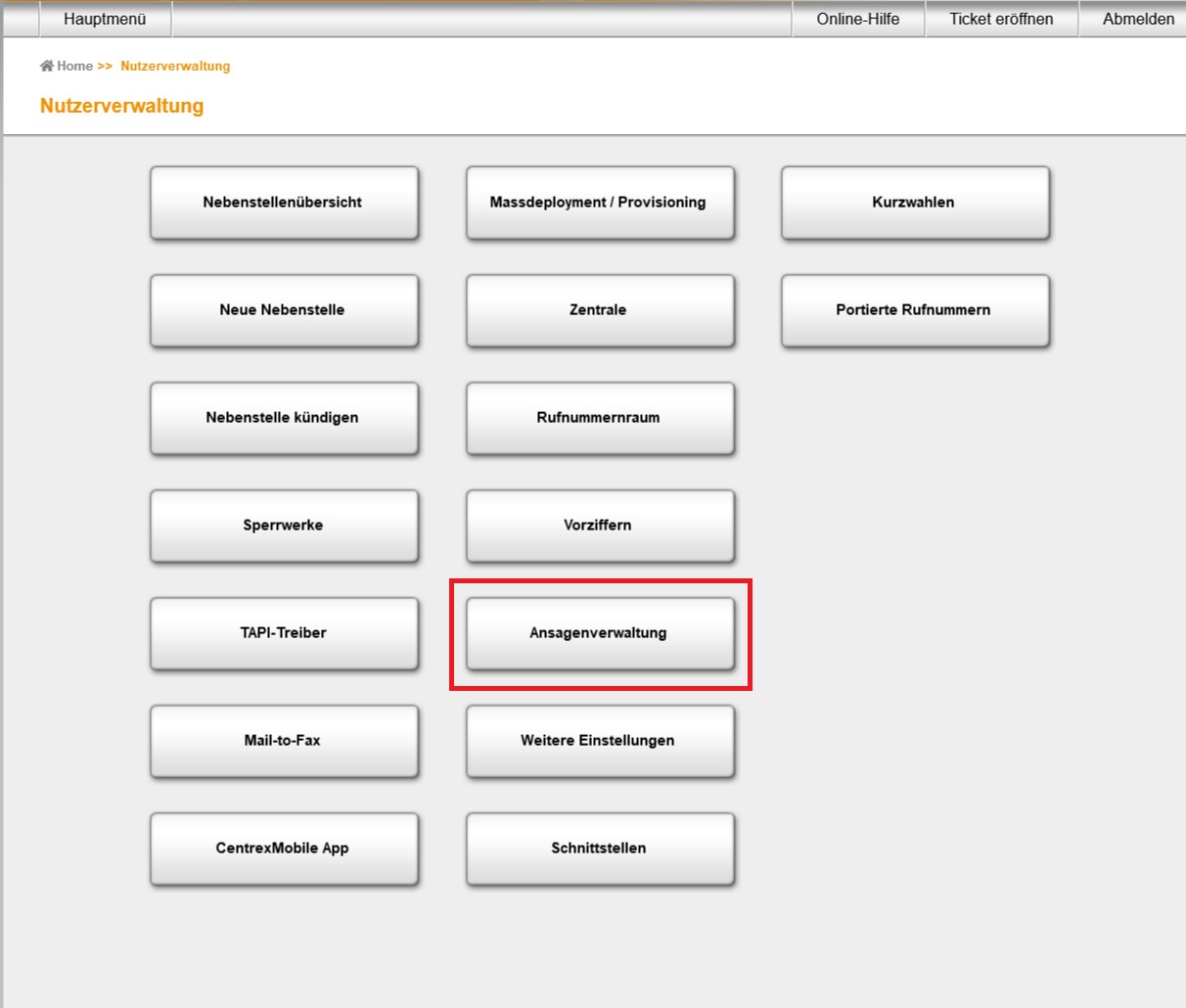
Sie gelangen zum Bereich “Ansagenverwaltung”:
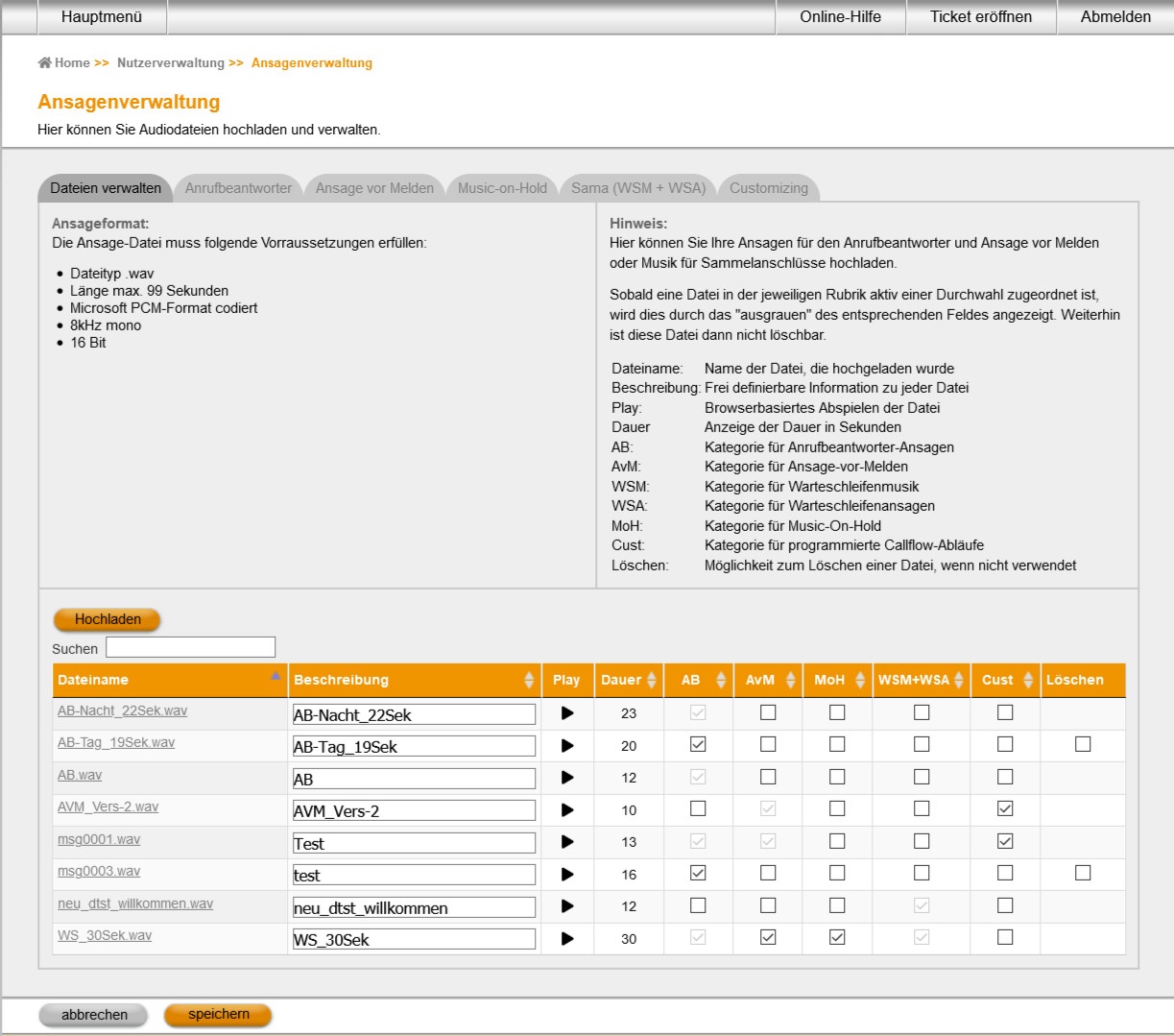
Die Ansagenverwaltung unterteilt sich in die Reiter “Dateien verwalten”, “Anrufbeantworter”, “Ansage vor Melden”, “Music-on-Hold””, “Sama (WSM+WSA)” und “Customizing”. Nach dem Aufrufen der Ansagenverwaltung befinden Sie sich im Reiter “Dateien verwalten”, wo Sie neue Ansagen hochladen können und Ihnen die bereits hochgeladenen Ansagetexte in einer Tabelle angezeigt werden.
3. Ansagedateien hochladen und verwalten
3.1 Ansagen hochladen: Schritt für Schritt
Schritt 1: Stellen Sie zunächst sicher, dass die Dateien, die Sie hochladen möchten, lokal auf Ihrem Rechner bereitliegen. Alternativ können Sie auch einen externen Datenträger (z.B. USB-Stick) mit den Sounddateien an Ihren Rechner anschließen.
Schritt 2: Im Bereich “Ansagenverwaltung” finden Sie mittig den Button “Hochladen”, mit dessen Hilfe Sie Sounddateien als Ansagen hochladen können. Klicken Sie jetzt auf “Hochladen”.
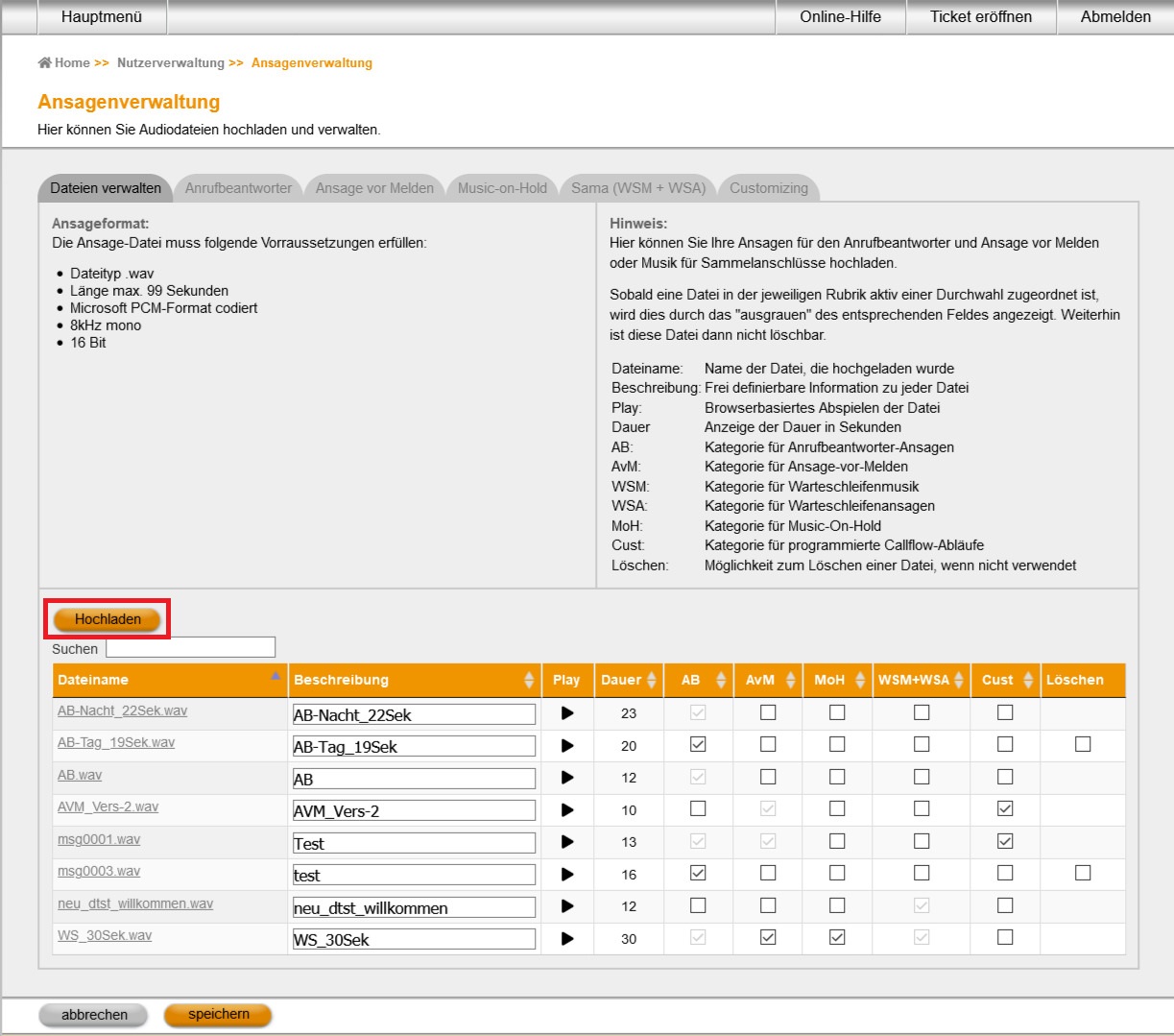
Schritt 3: Es öffnet sich ein Pop-up, in dem Sie die Laufwerke Ihres Rechners durchsuchen können. Rufen Sie jetzt aus Ihren lokalen Datenträgern eine der in Schritt 1 vorbereiteten Dateien auf.
Nach dem Sie eine Datei angewählt haben, bekommen Sie unten ihren Dateinamen angezeigt. Ändern Sie diesen ggf. jetzt, da dies später im Power Menü nicht mehr möglich ist. Klicken Sie unten rechts auf “Öffnen”.
Schritt 4: Sie gelangen zum Upload-Fenster:
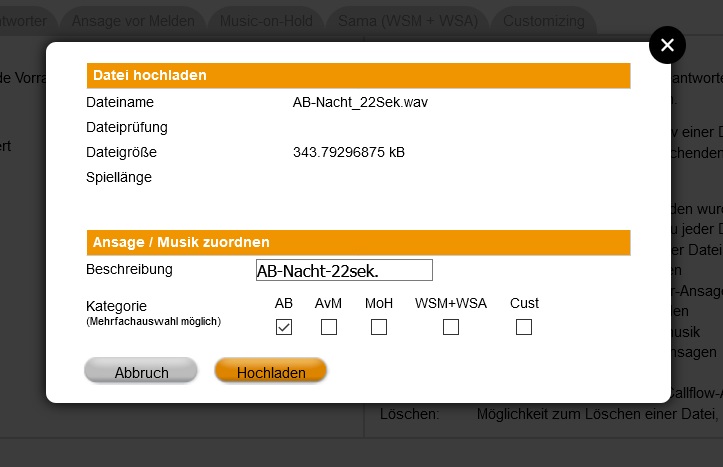
Sie können hier bereits Beschreibung und Kategorie festlegen.
In die Beschreibung können Sie einen freien Text eintragen, der später auch den Nutzern im Power Menü angezeigt wird.
Tipp: Wir empfehlen unbedingt einen aussagekräftigen Namen zu verwenden, da Ihre Mitarbeiter die Dateien unter der jetzt gewählten Bezeichnung verwenden werden. “AB_Nacht_22sek” hilft Ihren Kollegen also bei der richtigen Zuordnung - im Gegensatz z.B. zu “AB_Nr.3”.
Mit der Kategorie legen Sie fest, für welche Funktion(en) die Audiodatei zur Verfügung stehen soll. Setzen Sie einfach das Häkchen in der entsprechenden Spalte. Die Abkürzungen stehen für:
AB=Anrufbeantworter
AvM=Ansage vor Melden
MoH=Music-on-Hold
WSM+WSA=Warteschleifenmusik und Warteschleifenansagen
Cust=Customizing, also individuell programmierte Callflows
Klicken Sie noch unten links auf “speichern”, um die ausgewählte Datei jetzt hochzuladen. Sie bekommen eine Bestätigung für den erfolgreichen Upload:
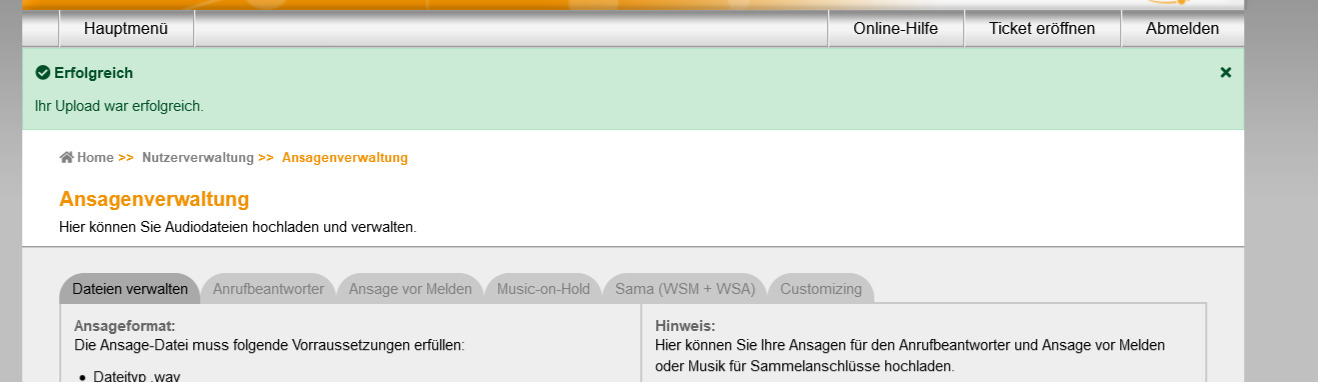
Schritt 5: Sie bekommen die Datei nun in der Tabelle “Vorhandene Dateien” angezeigt.
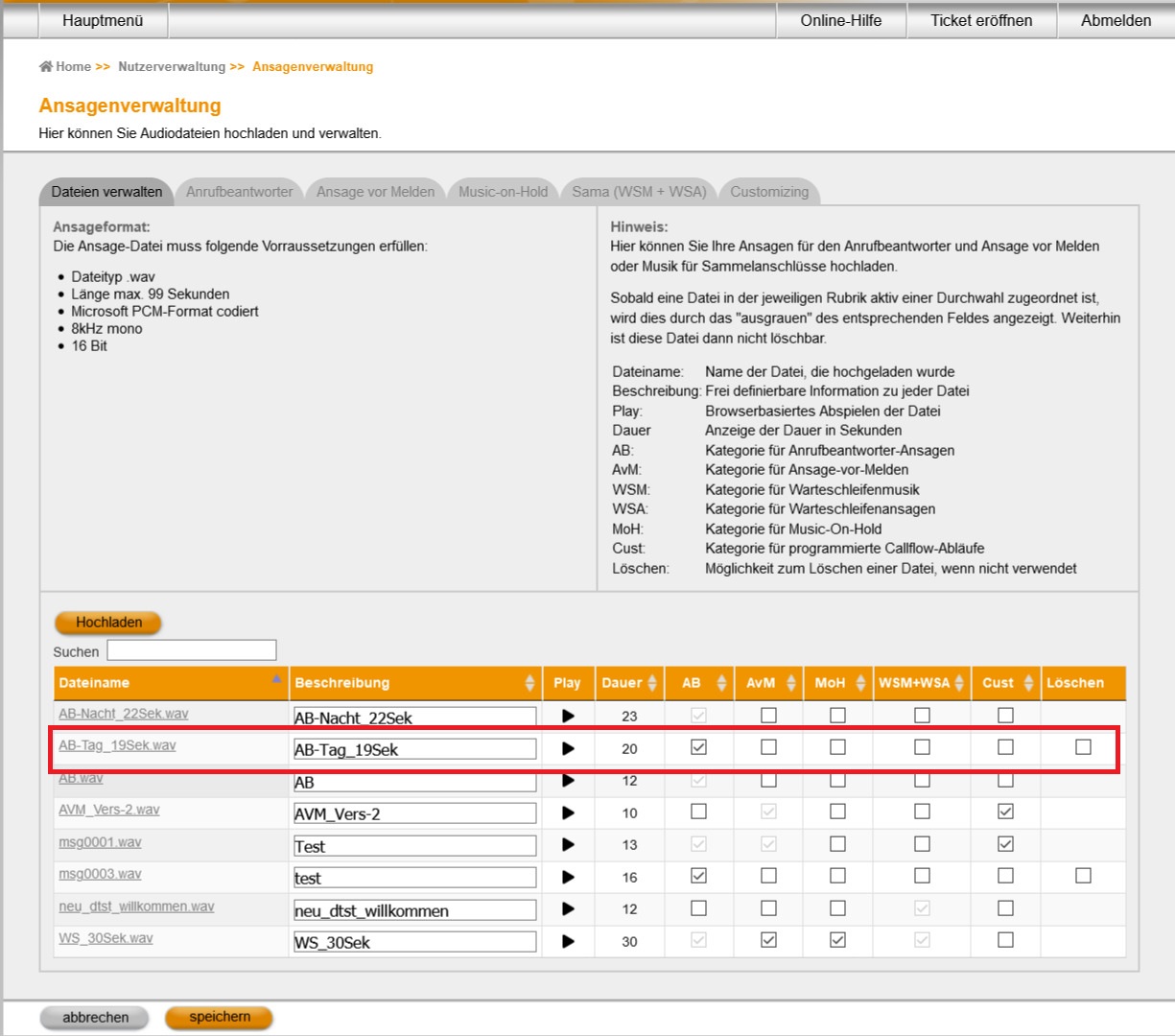
Sie können hier die in Schritt 4 vorgenommenen Einträge nochmal ändern. Das Feld “Beschreibung” können Sie frei abändern und die Haken in den Spalten “AB” bis “Cust” entfernen/neu setzen. Um eine Ansage komplett aus dem Power Menü zu löschen, setzen Sie den Haken in der letzten Spalte unter “löschen”.
Hinweis: Haben Sie eine Ansage aktiv in Benutzung (graues Häkchen), können Sie den Haken nicht entfernen und die Option “löschen” steht Ihnen nicht zur Verfügung.
Klicken Sie unten links auf “speichern”, damit die Änderung wirksam wird. Einen Löschvorgang müssen Sie noch kurz im sich öffnenden Pop-up bestätigen.
4. Anrufbeantworter-Ansagen den Nebenstellen zuweisen
4.1 Ansage zuordnen: Schritt für Schritt
Nach dem Aufrufen der Ansagenverwaltung befinden Sie sich im Reiter “Dateien verwalten”. Überprüfen Sie dort in der Tabelle “Vorhandene Dateien”, ob alle für den Anrufbeantworter vorgesehenen Ansagen hochgeladen sind. Setzen Sie bei diesen Ansagen jeweils ein Häkchen in der Spalte “AB”.
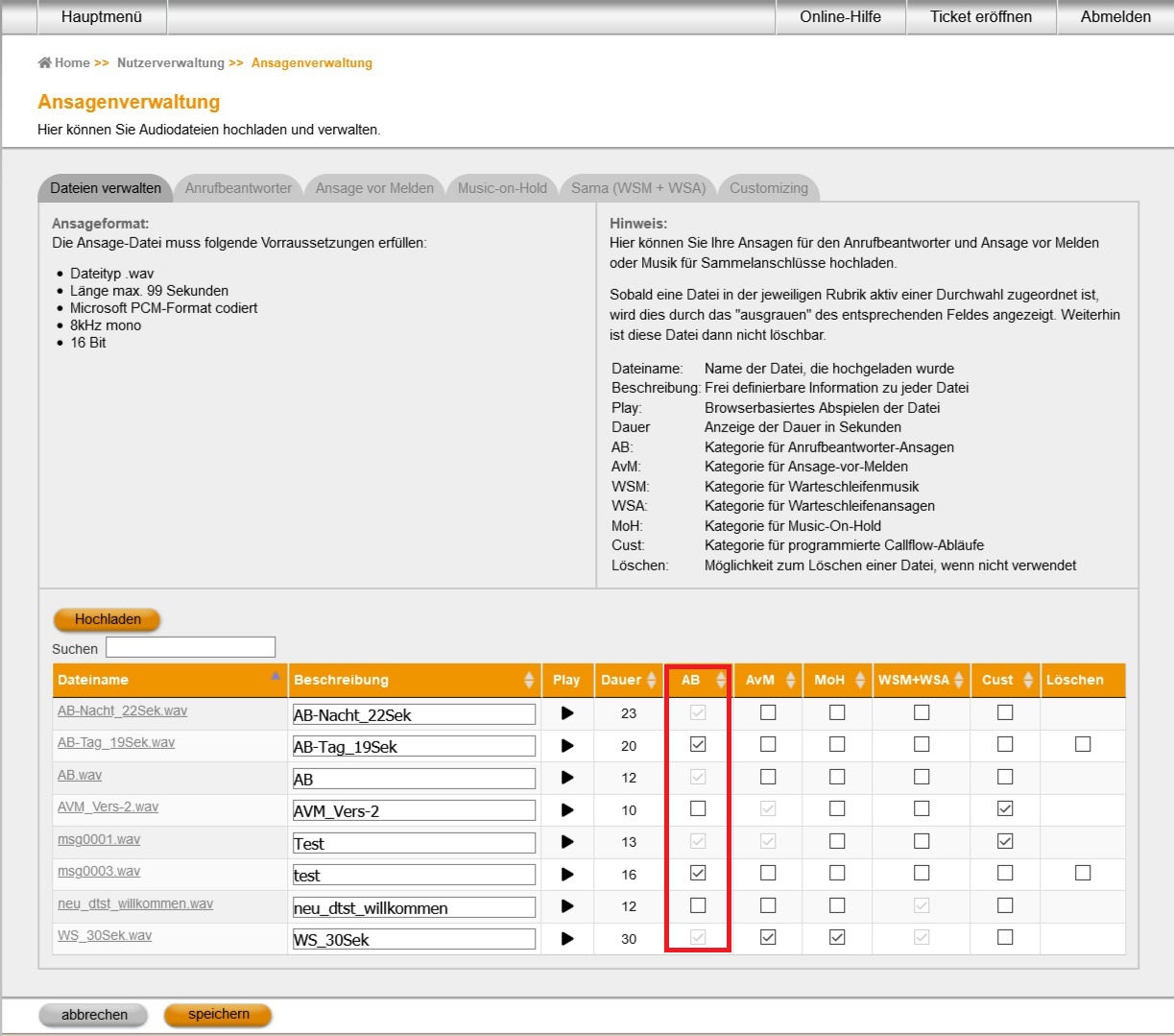
Rufen Sie nun den Reiter “Anrufbeantworter” auf.
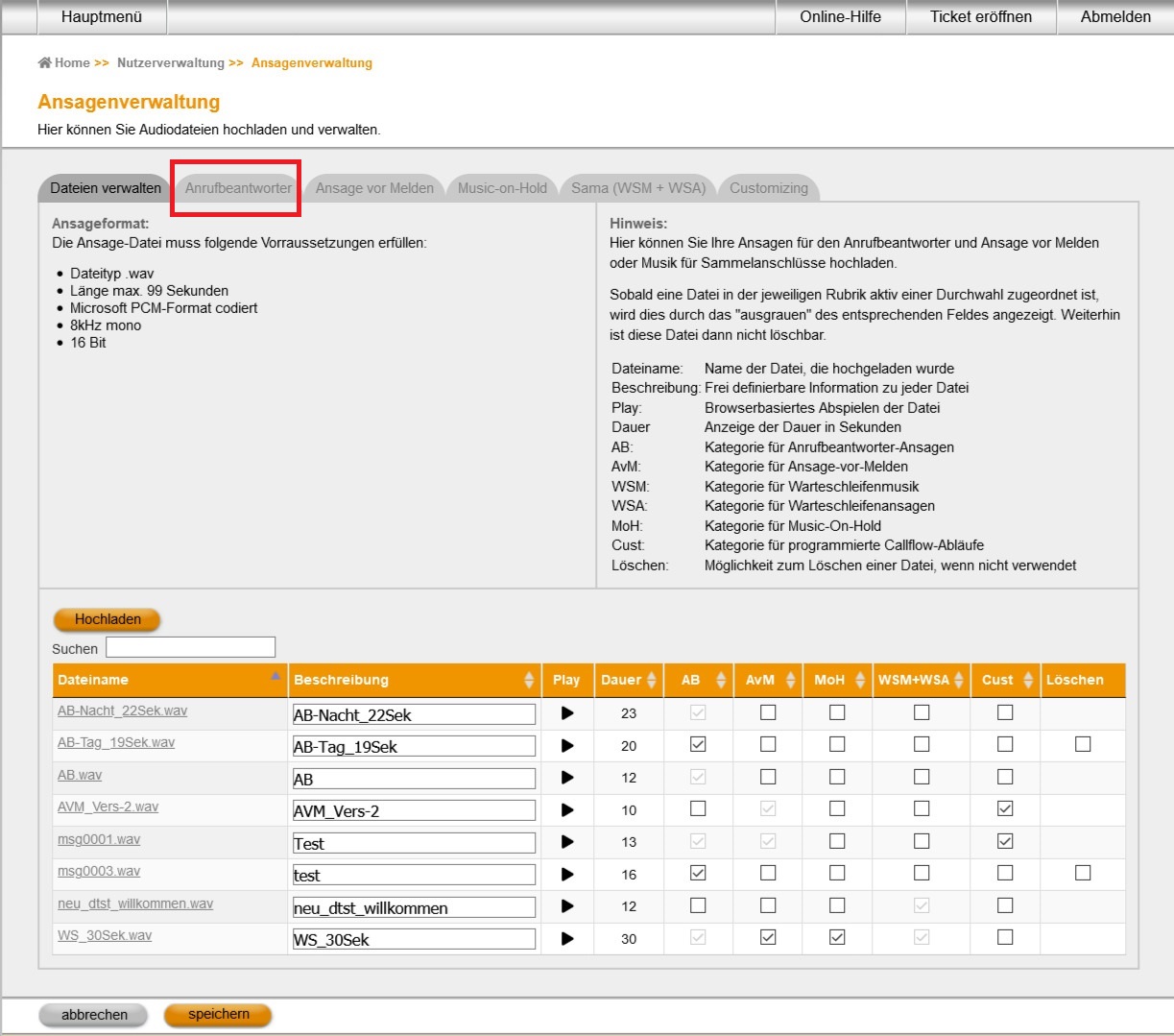
Der Bereich “Anrufbeantworter” der Ansagenverwaltung ist zweigeteilt. Links finden Sie eine Tabelle mit allen Nebenstellen. Jede Zeile der Tabelle entspricht einer Nebenstelle und in den Spalten sind die Informationen für Nebenstellennummer, Displayname und der Anzahl der bereits zugeordneten Ansagen aufgeführt.
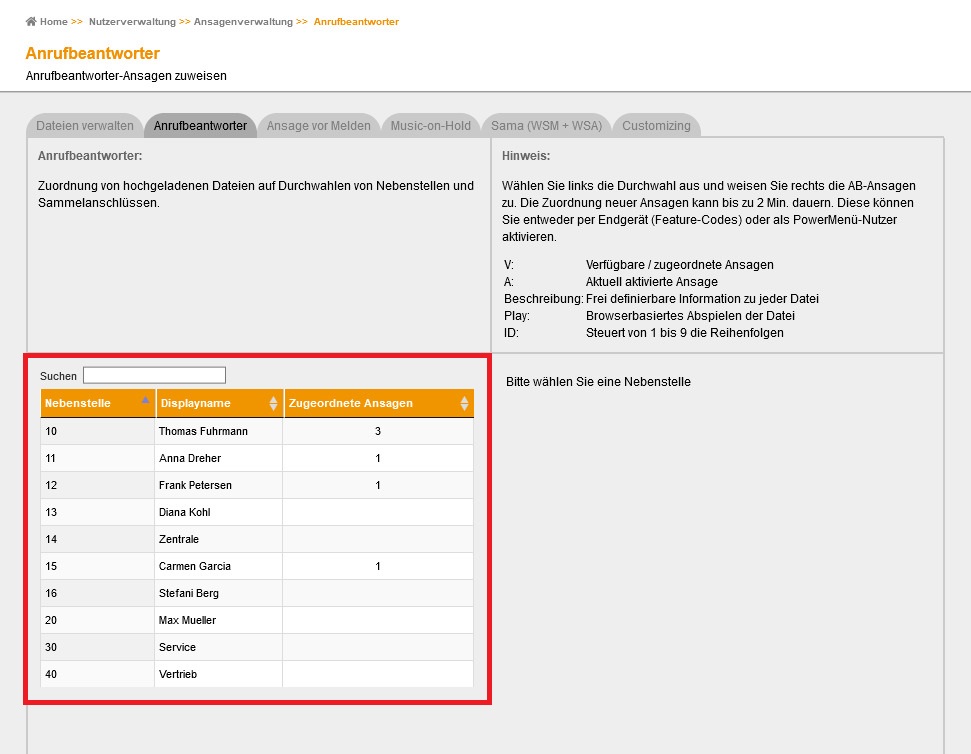
Sobald Sie die Zeile einer Nebenstelle angeklickt haben, erscheint rechts eine weitere Tabelle. Dort werden alle für den Anrufbeantworter verfügbaren Ansagen aufgeführt.
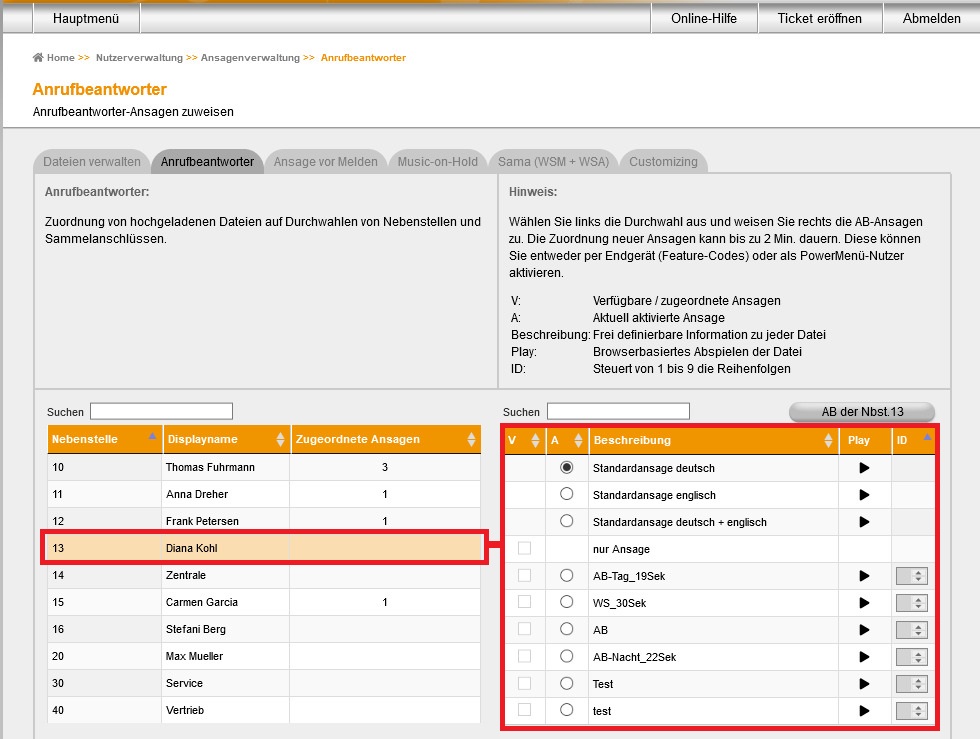
In der Spalte “Play” können Sie die Ansage abspielen. Um eine Ansage der Nebenstelle zuzuordnen, müssen Sie in der ersten Spalte (V=verfügbar)) ein Häkchen setzen. Um eine Ansage zu aktivieren, setzen Sie die Markierung in der zweiten Spalte (A=aktiv).
Wichtig: Ist noch eine Standardansage für den Anrufbeantworter der Nebenstelle aktiviert, können Sie die hochgeladenen Ansagetexte nicht zuordnen.
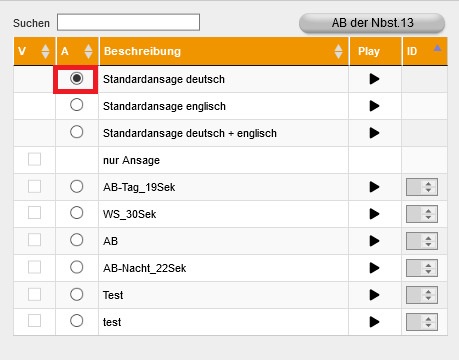
Aktivieren Sie also zunächst eine andere Ansage (Spalte A). Danach können Sie weitere Ansagen in Spalte V für den Anrufbeantworter des Nutzers verfügbar machen (Spalte V).
Die Standardansagen können jetzt im Power Menü des Nutzers nicht mehr aktiviert werden - dem Nutzer stehen die von Ihnen in Spalte V aktivierten Ansagen zur Verfügung.
In der Spalte “ID” können Sie noch eine Nummer für die Ansage vergeben. Sofern Sie hier nichts ändern, werden vom System einfach laufende Ziffern ab 1, 2, 3 …. vergeben.
Nachdem Sie alle Ansagen für diese Nebenstelle zugeordnet haben, klicken Sie noch unten links auf “speichern”.
Um den Anrufbeantworter an der Nebenstelle jetzt zu aktivieren oder andere Einstellungen vorzunehmen, können Sie über den Button “AB der Nbst. XX” direkt zum Anrufbeantworter wechseln.
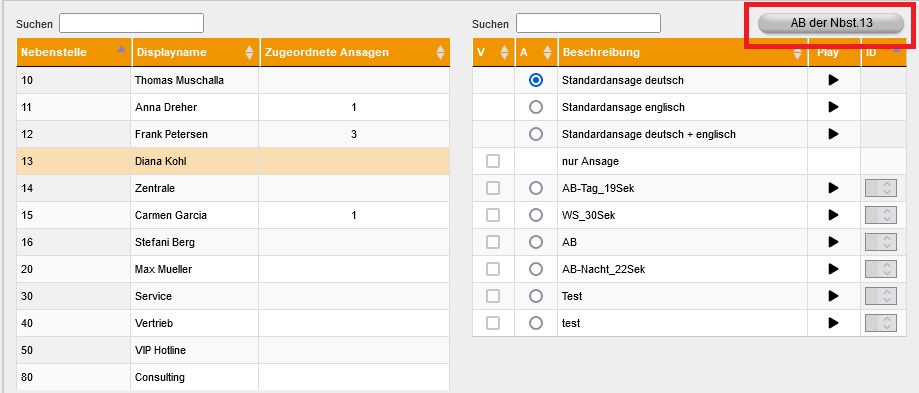
Sie gelangen zum Bereich “Anrufbeantworter” der Nebenstelle, wie er auch im “Power Menü Nutzer” aufgerufen werden kann.
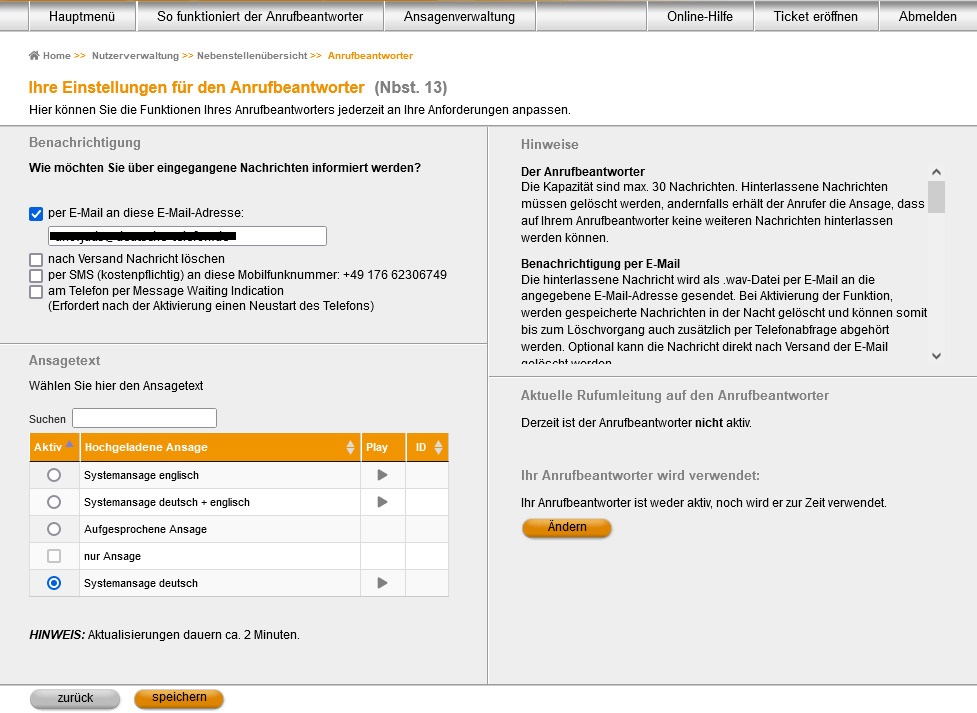
Zur Bedienung des Anrufbeantworters finden Sie im Artikel “Mein Anrufbeantworter” ausführliche Informationen.
5. Ansage als “Ansage vor Melden” festlegen
Mit der Funktion “Ansage vor Melden” können Sie eine Ansage dem Gespräch vorschalten. Allen externen Anrufern wird die Ansage vorgespielt, bevor der Anruf zur Nebenstelle durchgestellt wird.
Mit der Option “Early Media” wird der Anruf bereits während der Ansage zugestellt. Sobald der Teilnehmer das Gespräch annimmt, wird die Ansage unterbrochen.
Um die Ansagen für AvM zu nutzen, überprüfen Sie zunächst unter “Dateien verwalten” in der Tabelle “Vorhandene Dateien”, ob alle als “AvM” vorgesehenen Ansagen hochgeladen sind. Setzen Sie bei diesen Ansagen jeweils ein Häkchen in der Spalte “AvM”.
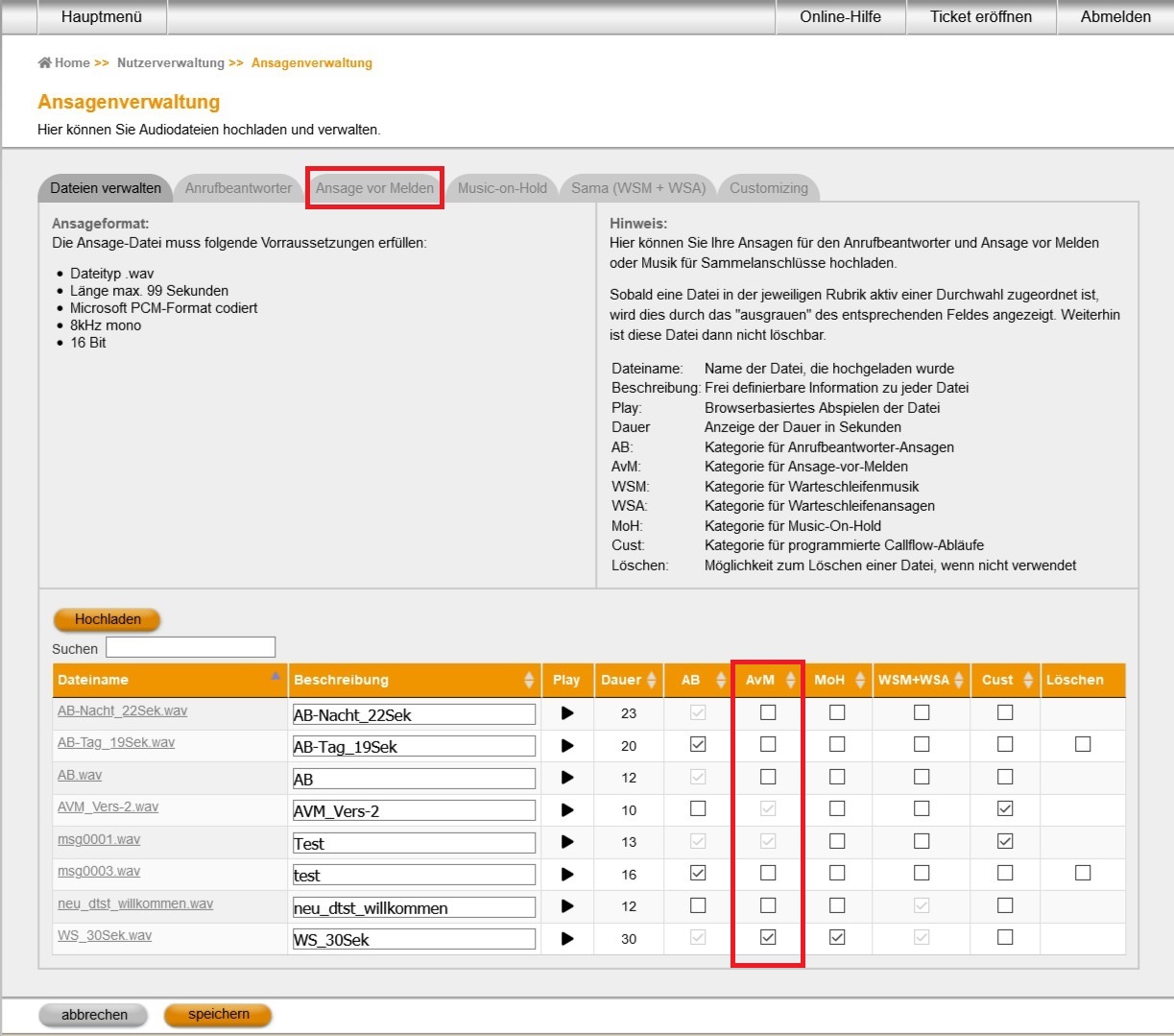
Rufen Sie den Reiter “Ansage vor Melden” auf.
Sobald Sie die Zeile einer Nebenstelle angeklickt haben, erscheint rechts eine weitere Tabelle. Dort werden alle für “Ansage vor Melden” verfügbaren Ansagen aufgeführt.
In der Spalte “Play” können Sie die Ansage abspielen. In Spalte 1 wählen Sie aus, welche Ansage an dieser Nebenstelle aktiviert werden soll.
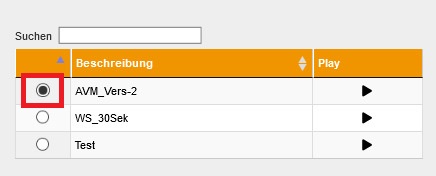
Die von Ihnen ausgewählte Ansage wird bei einem eingehenden Anruf abgespielt.
Standardmäßig wird erst nach der Ansage ein Zustellversuch auf die Nebenstelle/den Sammelanschluss erfolgen (es klingelt an Ihrem Endgerät).
Alternativ können Sie für die Ansage “Early Media” aktivieren. Mit der Option “Early Media” wird der Anruf bereits während der Ansage zugestellt. Sobald der Teilnehmer das Gespräch annimmt, wird die Ansage unterbrochen.
Setzen Sie zum Aktivieren einen Haken in der Spalte “Early Media”:
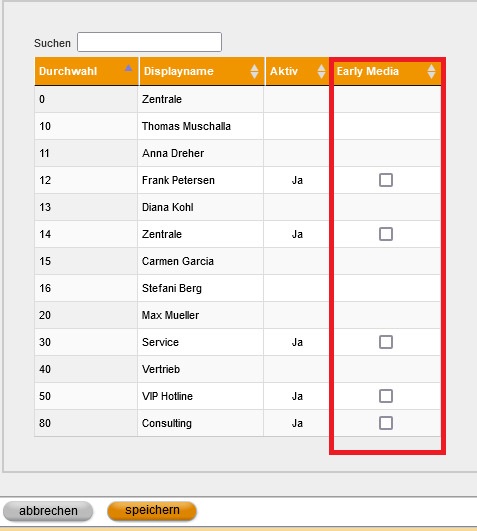
Klicken Sie noch unten links auf “speichern”, damit die Änderungen wirksam werden.
6. Ansagen für “Music-on-Hold” festlegen
Aktivieren Sie “Music-on-Hold” als Wartemusik für alle internen Vermittlungen (Halten/Parken, Weiterleiten etc.).
Nach dem Aufrufen der Ansagenverwaltung befinden Sie sich im Reiter “Dateien verwalten”. Überprüfen Sie dort in der Tabelle “Vorhandene Dateien”, ob alle als Music-on-Hold (MoH) vorgesehenen Ansagen hochgeladen sind. Setzen Sie bei diesen Ansagen jeweils ein Häkchen in der Spalte “MoH”.
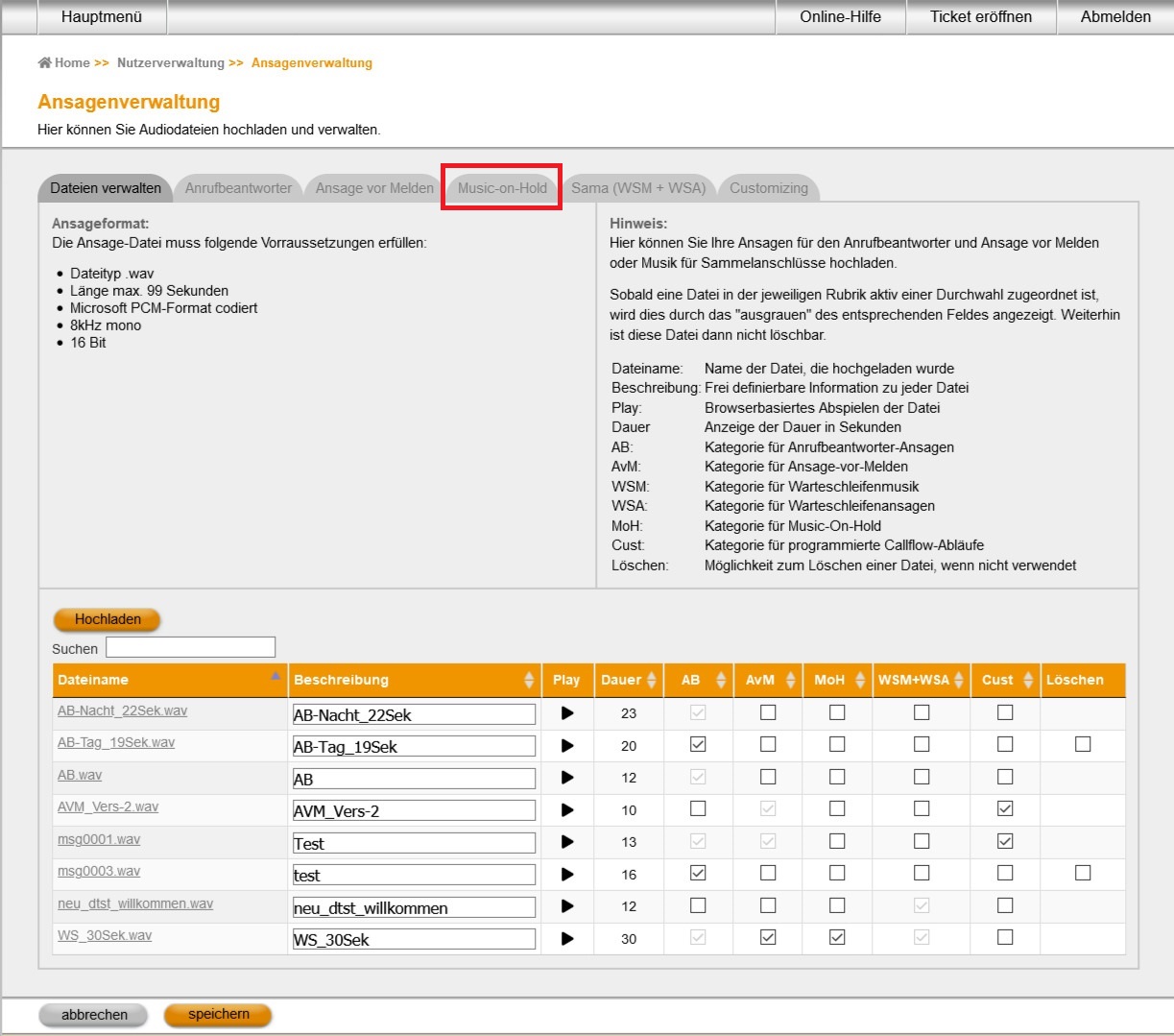
Rufen Sie den Reiter “Music-on-Hold” auf.
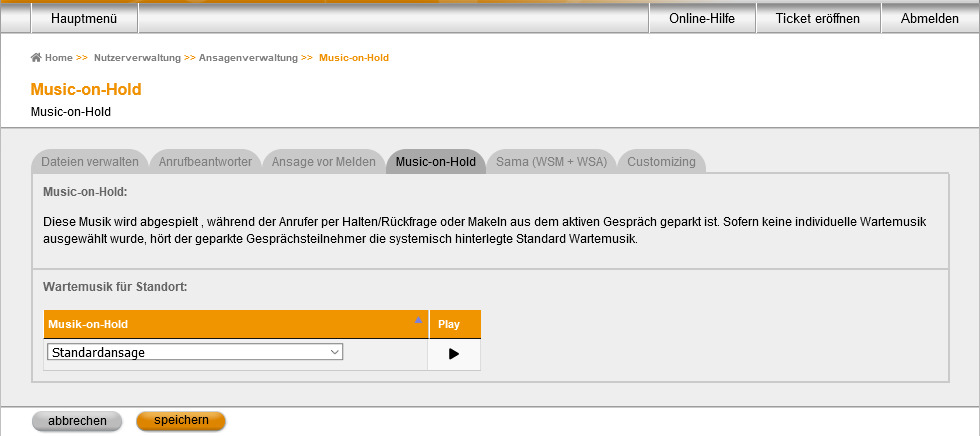
Im Dropdown-Menü finden Sie alle Ansagen, die Sie für Music-on-Hold freigegeben haben.
Wählen Sie die Ansage aus, die Sie jetzt für das Music-on-Hold an Ihrer Anlage aktivieren wollen. Über den Play-Button (letzte Spalte) können Sie sich die ausgewählte Ansage noch einmal anhören.
Klicken Sie noch unten links auf “speichern”, damit die Änderungen wirksam werden.
7. Ansagen für Sammelanschlüsse festlegen
Wichtig: Diese Funktion können Sie nur für Sammelanschlüsse mit parallelem Rufverhalten aktivieren.
Nach dem Aufrufen der Ansagenverwaltung befinden Sie sich im Reiter “Dateien verwalten”. Überprüfen Sie dort in der Tabelle “Vorhandene Dateien”, ob alle für Ihre Sammelanschlüsse vorgesehenen Ansagen hochgeladen sind. Setzen Sie bei diesen Ansagen jeweils ein Häkchen in der Spalte “Sama (WSM+WSA)”.
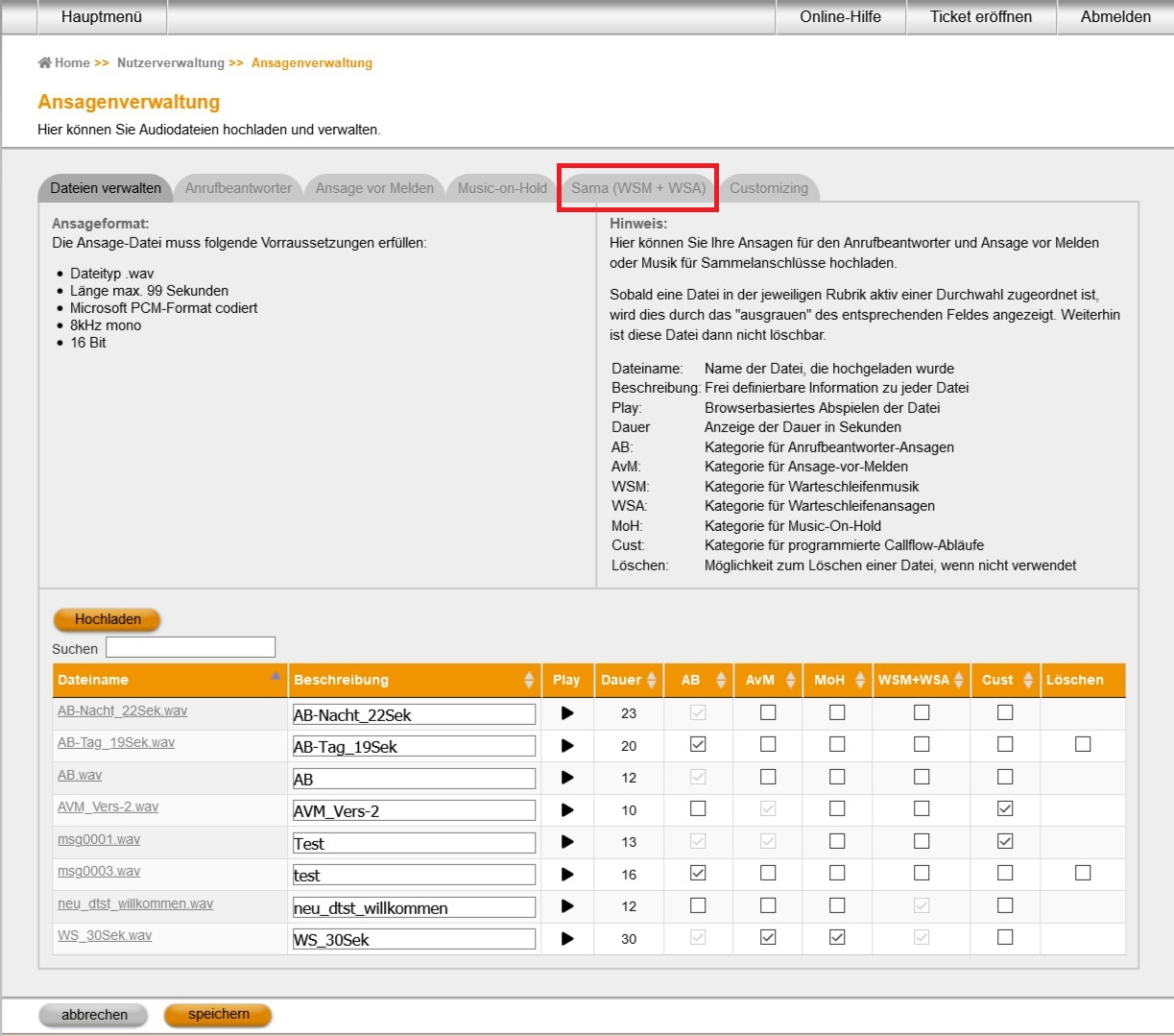
Rufen Sie den Reiter “Sama (WSM+WSA)” auf.
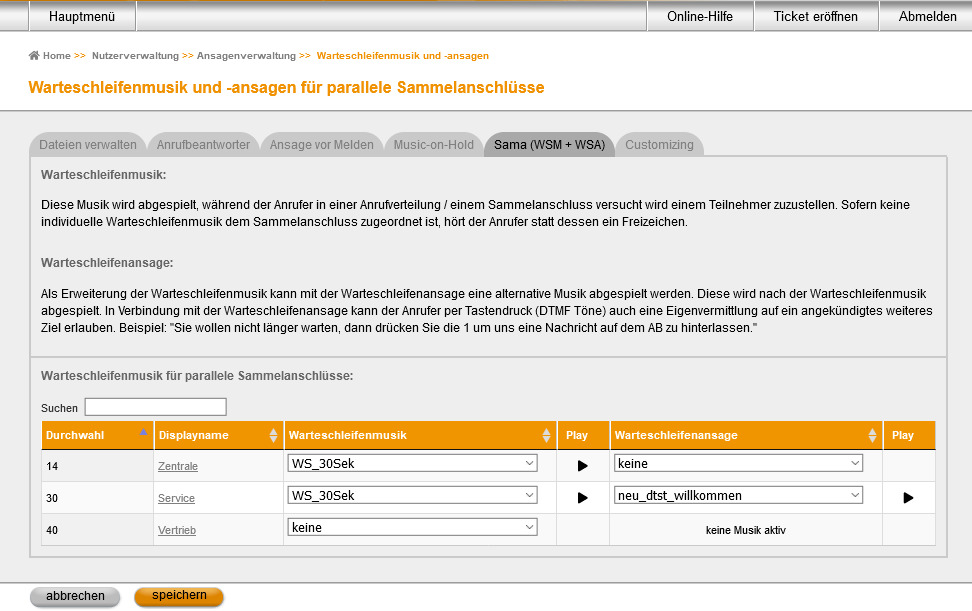
Sie bekommen alle Sammelanschlüsse Ihrer SIP Tk-Anlage CentrexX angezeigt.
In der Spalte “Warteschleifenmusik” können Sie für jeden Sammelanschluss eine der für “Sama (WSM-WSA)” vorgesehenen Ansagen auswählen.
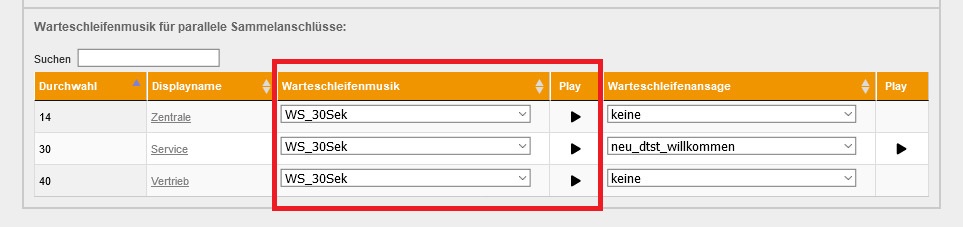
Diese Warteschleifenmusik wird abgespielt, während Anrufer an Ihrem Sammelanschluss auf die Zuteilung zu einem der Teilnehmer warten.
Zusätzlich können Sie eine Ansage einstellen, die am Ende der Warteschleifenmusik abgespielt wird. Suchen Sie dafür eine Ansage aus den Dropdown-Menüs in der Spalte “Warteschleifenansage”.
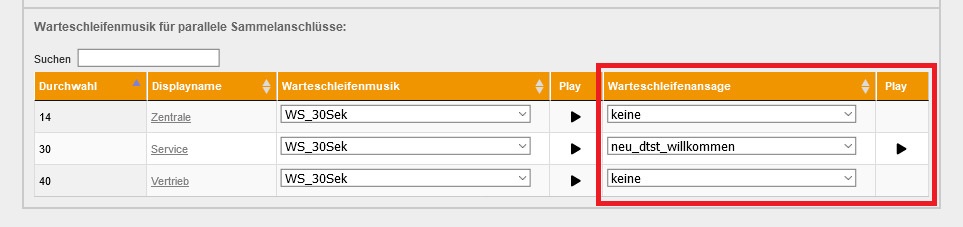
Klicken Sie noch unten links auf “speichern”, damit die Änderungen wirksam werden.
8. Customizing / Interactive Response
Eine IR (Interactive Response) ist nicht standardmäßig im Power Menü integriert. Sie können diese aber als zusätzlichen Dienst buchen. Der Technische Service richtet die IR gemäß Ihren Anforderungen ein.
Wenn wir für Sie eine IR eingerichtet haben, können Sie hier in der im Reiter “Customizing” die Ansagen zuordnen. Denken Sie daran, dass die Ansagen im Reiter “Dateien verwalten” für das “Customizing” freigegeben werden müssen.
Hier ein Beispiel:
Die ID beschreibt einen Ansage-Punkt im Customizing. Unter “Beschreibung” können Sie eine detaillierte Beschreibung der jeweiligen Funktion einfügen. In der Spalte “Ansage/Wartemusik” können Sie aus dem Drop-Down die zugeordneten Ansagen auswählen.