SIP Tk-Anlage CentrexX
Phone Suite für die SIP Tk-Anlage CentrexX
Die PhoneSuite gehört zu den beliebtesten Softphones in Deutschland. Installieren auch Sie die Phonesuite, und tätigen Sie VoIP-Anrufe (Voice-over-IP) bequem und flexibel als Anwendung auf Ihrem Computer. Mehr als ein Business-Headset ist an zusätzlicher Hardware nicht nötig. Damit stellt die Phonesuite die ideale Ergänzung zu Ihrer Cloud-Telefonie mit der SIP Tk-Anlage CentrexX dar.
In dieser Anleitung erfahren Sie alles, was Sie zur Installation der PhoneSuite als Telefonie-Anwendung für Ihre SIP Tk-Anlage CentrexX wissen müssen. Die Anleitung bezieht sich auf die PhoneSuite CTI Client Pro ab Version 3.0 und die SIP Tk-Anlage CentrexX ab Version 2.0. Sie benötigen einen Windows-Rechner, da die PhoneSuite die Windows-exklusive Telefonieschnittstelle “TAPI” nutzt.
Vorbereitung/ Erste Schritte
- Lizenzschlüssel: Bestellen Sie bei unserem Auftragsmanagement den Lizenzschlüssel für die PhoneSuite, den Sie schnell und unkompliziert per E-Mail erhalten. Sie können auf diesen Schritt zunächst auch verzichten, wenn Sie die PhoneSuite erst einmal kostenlos testen möchten. In diesem Fall erhalten Sie beim Download automatisch eine Testlizenz, die für 30 Tage gültig ist.
- TAPI-Treiber: Die PhoneSuite ist eine TAPI-Anwendung. Laden Sie deshalb unseren TAPI-Treiber aus dem Power Menü herunter, mit dessen Hilfe Sie die SIP Tk-Anlage CentrexX mit TAPI-Anwendungen nutzen können. Eine ausführliche Anleitung zum Herunterladen des TAPI-Treibers finden Sie im Artikel “TAPI-Treiber” in unserer Online-Hilfe.
- Multi-Line-TAPI: Für Installation und Basiskonfiguration der PhoneSuite reicht ein einfacher “TAPI-Treiber” (Single-Line-TAPI). Für die erweiterten Funktionen “Besetztlampenfeld”, “Rückfrage” und “Weiterleiten” (beschrieben ab Abschnitt 4) benötigen Sie aber einen TAPI-Server mit installiertem Multi-Line-TAPI. Für Unternehmen mit mehr als 10 Mitarbeitern ist Multi-Line-TAPI generell zu empfehlen. Sie erhalten dadurch auch weitere Vorteile, wie den Zugriff auf die Telefonnummern der anderen Mitarbeiter direkt über die PhoneSuite. Die Lizenz für Multi-Line-TAPI bestellen Sie direkt im Power Menü unter “TAPI-Treiber”. Die Konfiguration eines Servers für Ihr Multiline-Tapi sollte von einem Fachmann durchgeführt werden.
Inhalt:
1. Installation Phone Suite CTI Client Pro
Nach dem Sie den Lizenzschlüssel von unserem Auftragsmanagement erhalten haben, können Sie unter http://www.phonesuite.de/de/download.htm den PhoneSuite CTI Client Pro herunterladen.
Alternativ können Sie auch die kostenlose Testversion herunterladen, die 30 Tage lang gültig ist.
Sie starten die Installation, in dem Sie die Datei setup.exe ausführen.
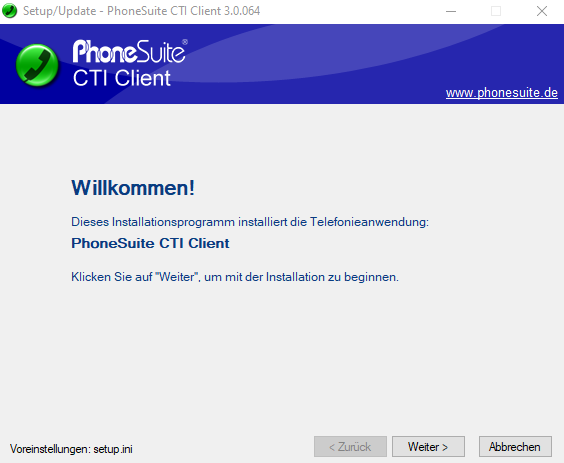
Klicken Sie auf “weiter”.
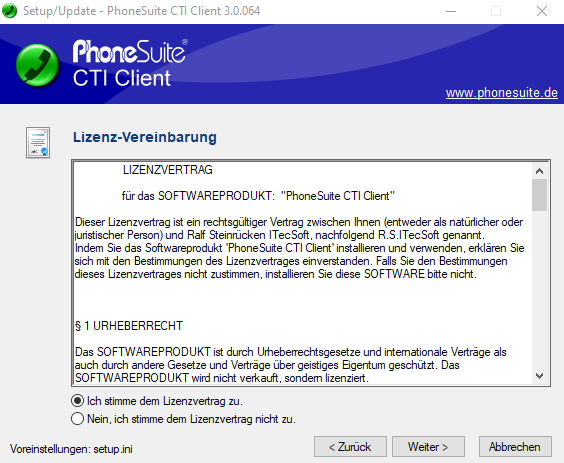
Erteilen Sie Ihre Zustimmung zu dem Lizenzvertrag und klicken Sie auf “weiter”.
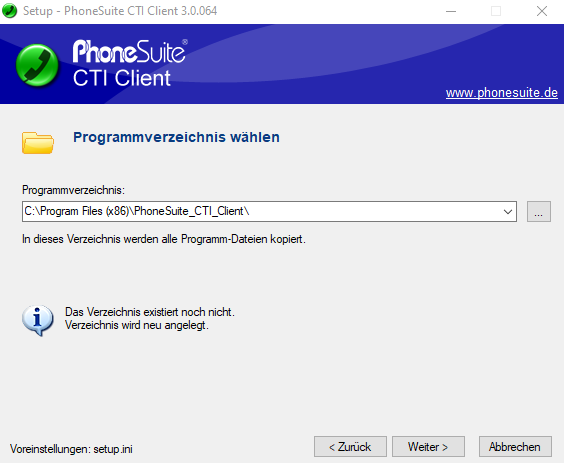
Wählen Sie den lokalen Ordner, in dem die Programm-Dateien von PhoneSuite liegen sollen.
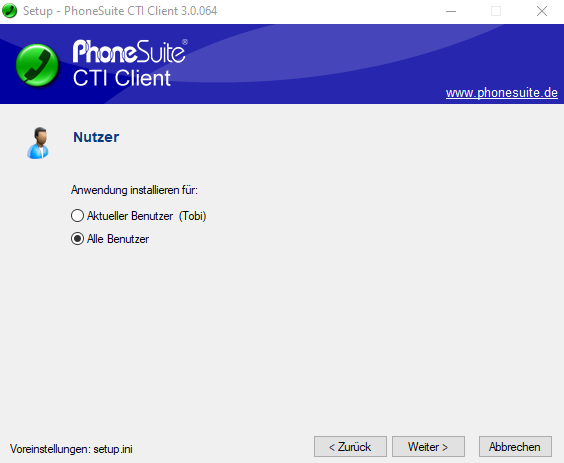
Wählen Sie “alle Nutzer”, wenn die PhoneSuite von allen Nutzern dieses Rechners genutzt werden soll. Ansonsten wählen Sie Ihr Nutzerprofil.
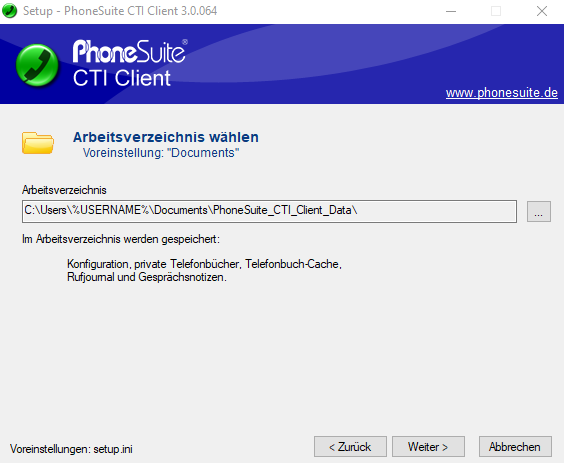
Wählen Sie einen Ordner zur Erstellung des lokalen Nutzerprofils.
Zwischenschritt mit Lizenzschlüssel:
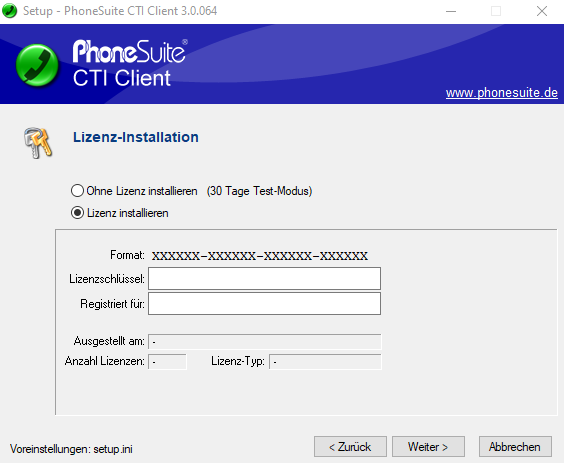
Hier geben Sie den Lizenzschlüssel ein, den Sie per E-Mail von unserem Auftragsmanagement erhalten haben (siehe oben bei “Vorbereitung/erste Schritte”). Alternativ wählen Sie den 30-Tage-Testzeitraum.
Zwischenschritt bei Wahl der Testversion:
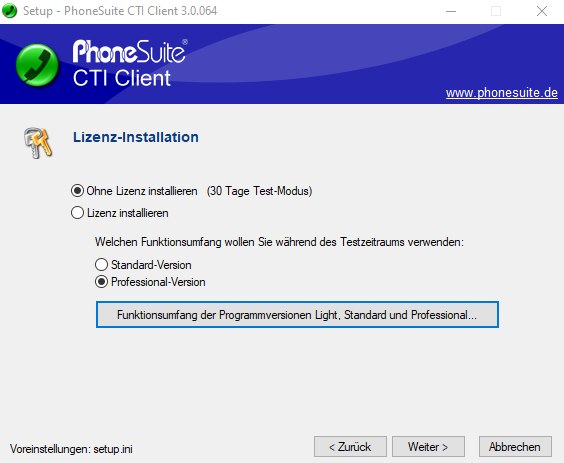
Wählen Sie “Ohne Lizenz installieren” und “Professional-Version”. Die Porfessional-Versoin können Sie später ebenfalls nutzen, wenn Sie nach Ablauf der Testversion einen Lizenschlüssel bei uns erwerben.
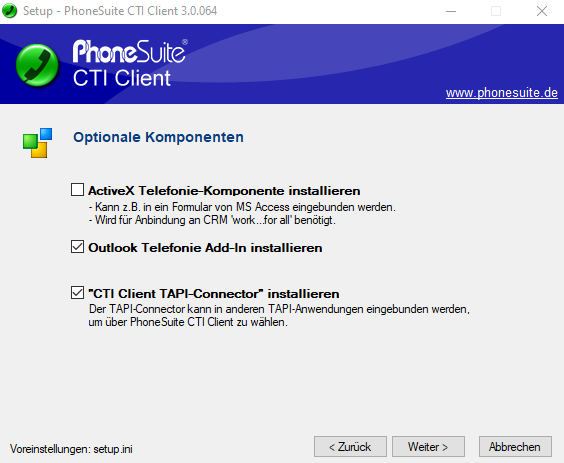
Hier wählen Sie für unterstützte Programme die Add-ins aus, die Sie verwenden möchten. Die angezeigte Auswahl stellt die von uns empfohlene Standard-Einstellung dar.
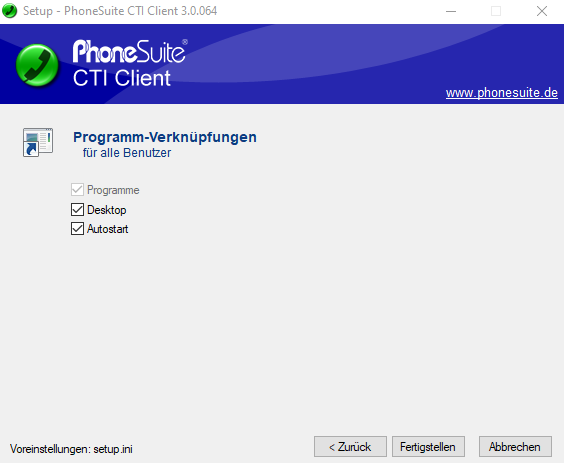
Wählen Sie die gewünschten Programm-Verknüpfungen (Shortcuts) und klicken Sie auf “Fertigstellen”.
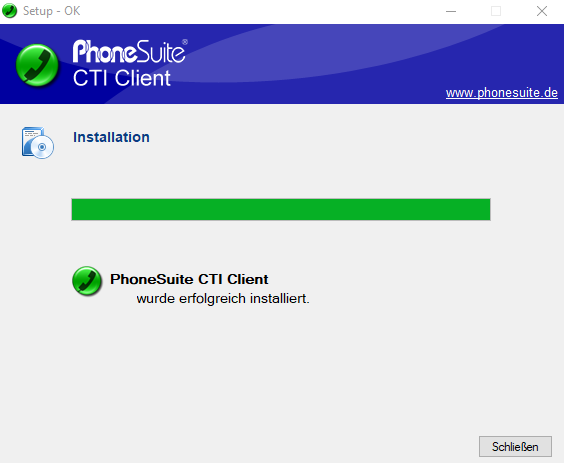
Damit ist der erste Teil ist geschafft! Direkt im Anschluss an die Installation wird automatisch eine Erstkofiguration gestartet:
2. Phone Suite CTI Client Pro - Erstkonfiguration
Bitte beachten Sie, dass vor der Erstkonfiguration bereits der TAPI-Treiber der Deutschen Telefon Standard installiert sein muss (siehe oben “Vorbereitung/erste Schritte”).
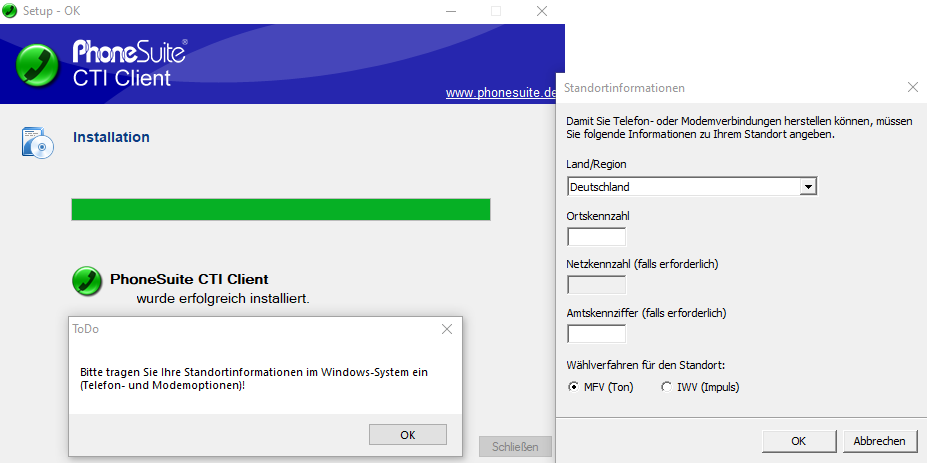
Bitte tragen Sie Ihre Standortdaten ein.
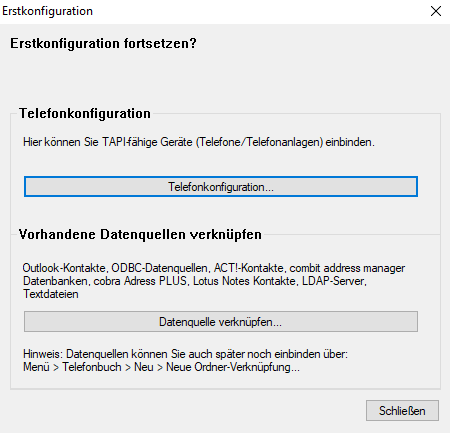
Klicken Sie auf “Telefonkonfiguration”.
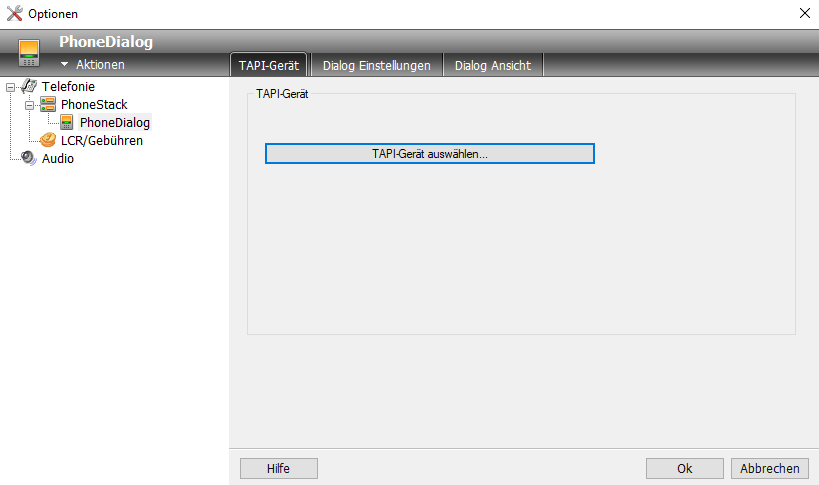
Wählen Sie links den Pfad “Telefonie” → “PhoneStack” → “PhoneDialog” aus und rechts im großen Fenster den Reiter “TAPI-Gerät”. Klicken Sie dort auf “TAPI-Gerät auswählen”.
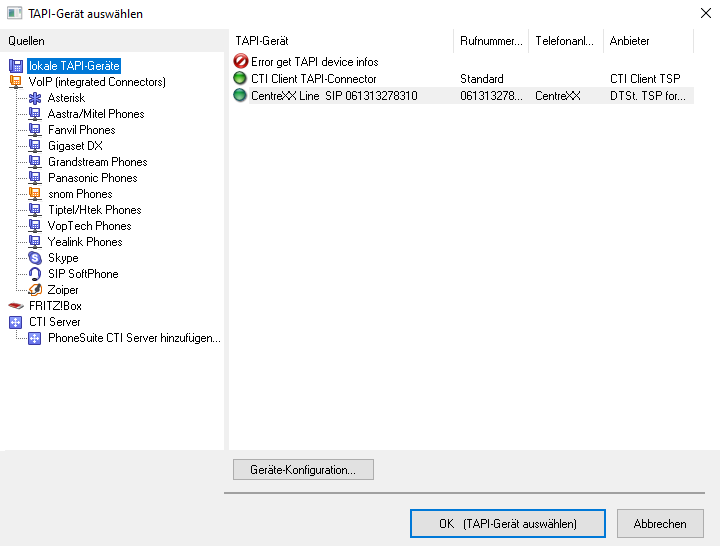
Unter “Lokale TAPI-Geräte” wählen Sie “CentrexX Line SIP [Ihre Rufnummer]” aus und klicken unten rechts auf “Ok (TAPI-Gerät auswählen)”.
Öffnen Sie die “Wähleinstellungen”.
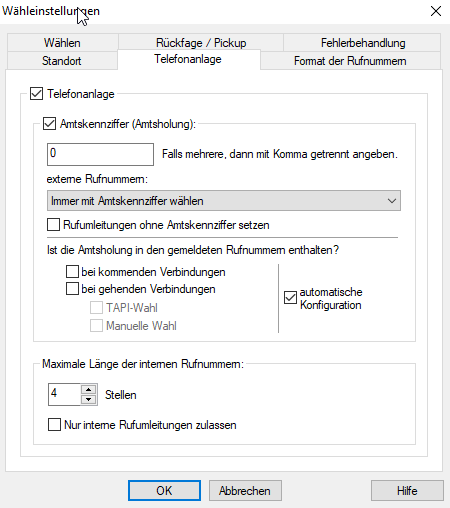
Setzten Sie im Reiter “Telefonanlage” Haken bei “Amtskennziffer (Amtsholung)” und “automatische Konfiguration”.
Starten Sie die PhoneSuite nach der Konfiguration neu über “Datei” → “Anwendung neu Starten”
3. SIP-Client als Softphone einrichten
Um den Phone Suite CTI Client Pro als Softphone einzurichten, gehen Sie erneut auf “Optionen” → “Phone Dialog” → “TAPI-Gerät auswählen”.
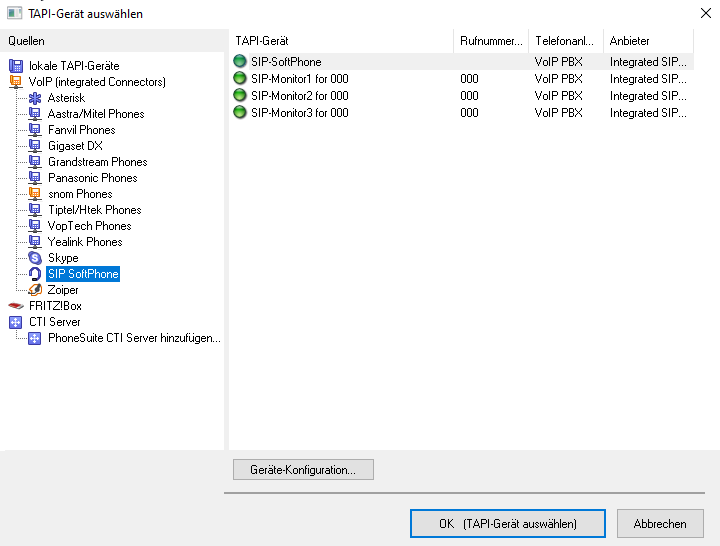
Wählen Sie “SIP-SoftPhone” an (links und rechts) und bestätigen Sie mit “OK (TAPI-Gerät auswählen”).
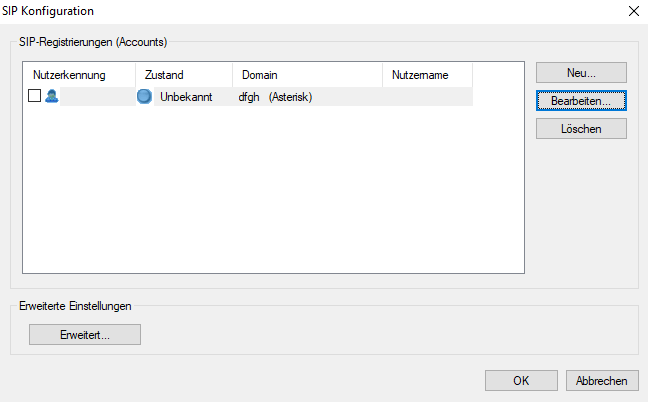
Klicken Sie auf “Bearbeiten”.
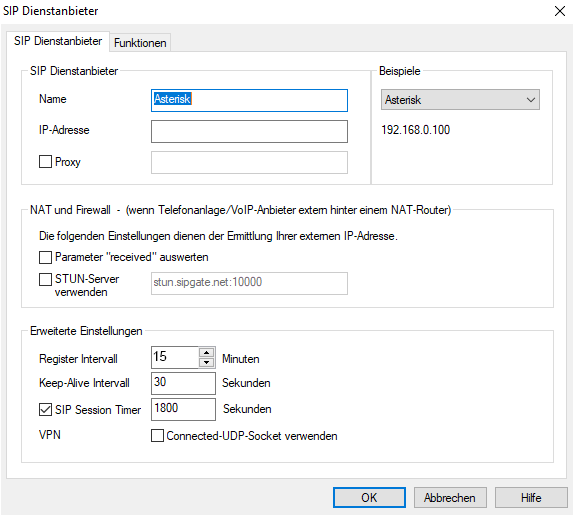
Geben Sie hier die folgenden Daten ein:
- Name: kann beliebig gewählt werden, er dient nur zur Anzeige.
- IP-Adresse: Geben Sie hier die Daten ein, die Sie im Power-Menü unter “SIP-Daten” angezeigt bekommen. Dahinter kommt ein :und Port (Beispiel: cx.dtst.de:5060 oder cx.dtst.de:6050) *
- Register Intervall : 15
- Keep Alive Intervall : 30
- SIP Session Timer : 1800
Bestätigen Sie alles mit „OK“.
* Sie finden die SIP-Daten einer Nebenstelle als Administrator im Power Menü. Melden Sie sich mit erweiterten Rechten (mit 2-Faktor-Authentifizierung) an und gehen Sie auf “Nutzerverwaltung” -> “Nebenstellenübersicht” -> “Nebenstellenstatus” („graues Icon“ der jeweiligen Nebenstelle). Im Bereich “Nebenstellenstatus” finden Sie die benötigten Daten unten links im Kasten SIP Account-Daten. Eine ausführliche Anleitung zum Aufrufen der benötigten Daten finden Sie im Artikel “Nebenstellenstatus” in unserer Online-Hilfe.
Wechseln Sie auf den Reiter “Funktionen”.
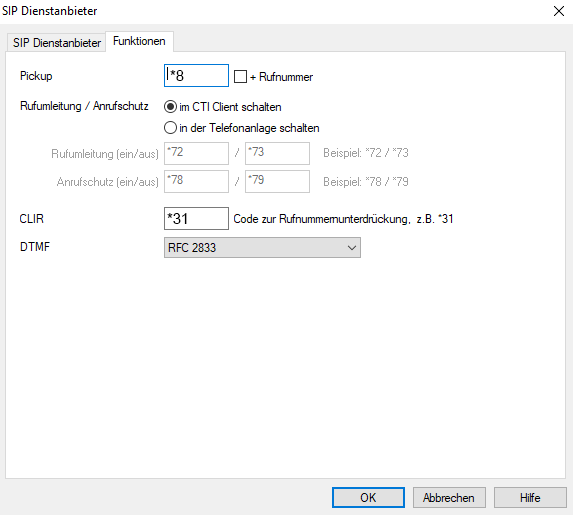
Geben Sie folgende Daten ein:
- Pickup : *8 und Haken bei Rufnummer setzen
- CLIR : *31
- DTMF: RFC2833
Bestätigen Sie alles mit "OK".
Rufen Sie nun die SIP-Registrierungsdaten auf.
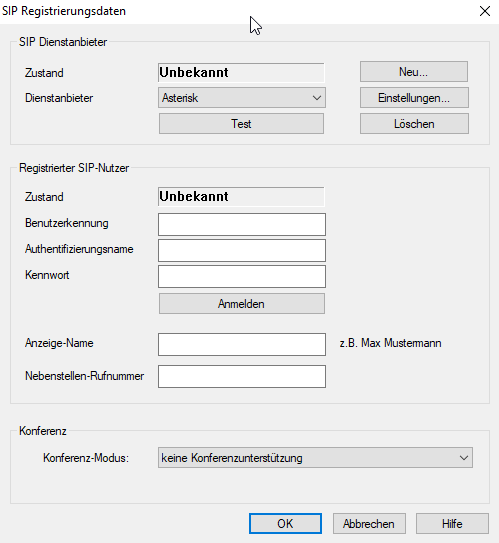
Benutzerkennung: entnehmen Sie den SIP Daten im Power-Menü*
Authentifizierungsname: entnehmen Sie den SIP Daten im Power-Menü*
Kennwort: entnehmen Sie den SIP Daten im Power-Menü*
Anzeige Name: entnehmen Sie den SIP Daten im Power-Menü*
Nebenstellen-Rufnummer: entnehmen Sie den SIP Daten im Power-Menü*
* Sie finden die SIP-Daten einer Nebenstelle als Administrator im Power Menü unter “Nutzerverwaltung” -> “Nebenstellenübersicht” -> “Nebenstellenstatus” („graues Icon“ der jeweiligen Nebenstelle). Im Bereich “Nebenstellenstatus” finden Sie die benötigten Daten unten links im Kasten SIP Account-Daten. Eine ausführliche Anleitung zum Aufrufen der benötigten Daten finden Sie im Artikel “Nebenstellenstatus” in unserer Online-Hilfe.
Bestätigen Sie alles mit „OK“.
In der Übersicht sollte der “Zustand” Ihres Softphones nun als „Angemeldet“ angezeigt werden.
4. Besetztlampenfelder (optional und nur für Multi-Line-TAPI)
Wichtig: Diese Funktion steht nur in Verbindung mit Multi-Line-TAPI zur Verfügung.
Richten Sie das Besetztlampenfeld ein, indem Sie mit der rechten Maustaste auf “Besetztlampenfeld” klicken.

Wählen Sie „Bearbeiten“ aus.
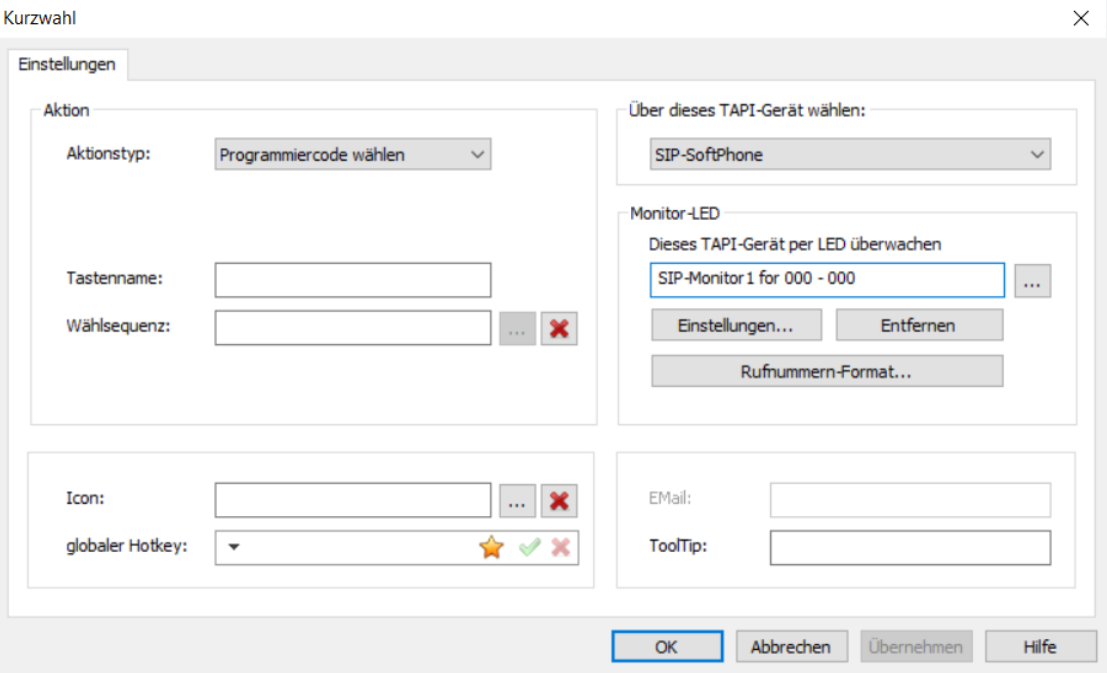
Tragen Sie unter “Einstellungen” folgende Daten ein:
- Aktionstyp: Stellen Sie das Dropdown-Menü auf “Rufnummer wählen”.
- Tastenname: Frei wählbar.
- Wählsequenz: Die Rufnummer, die sie sehen möchten.
- Über dieses Tapi-Gerät wählen: Stellen Sie das Dropdown-Menü auf “SIP-Software”.
- Monitor-LED: Klicken Sie auf den Button mit den 3 Punkten “...”. Es öffnet sich eine Auswahl.
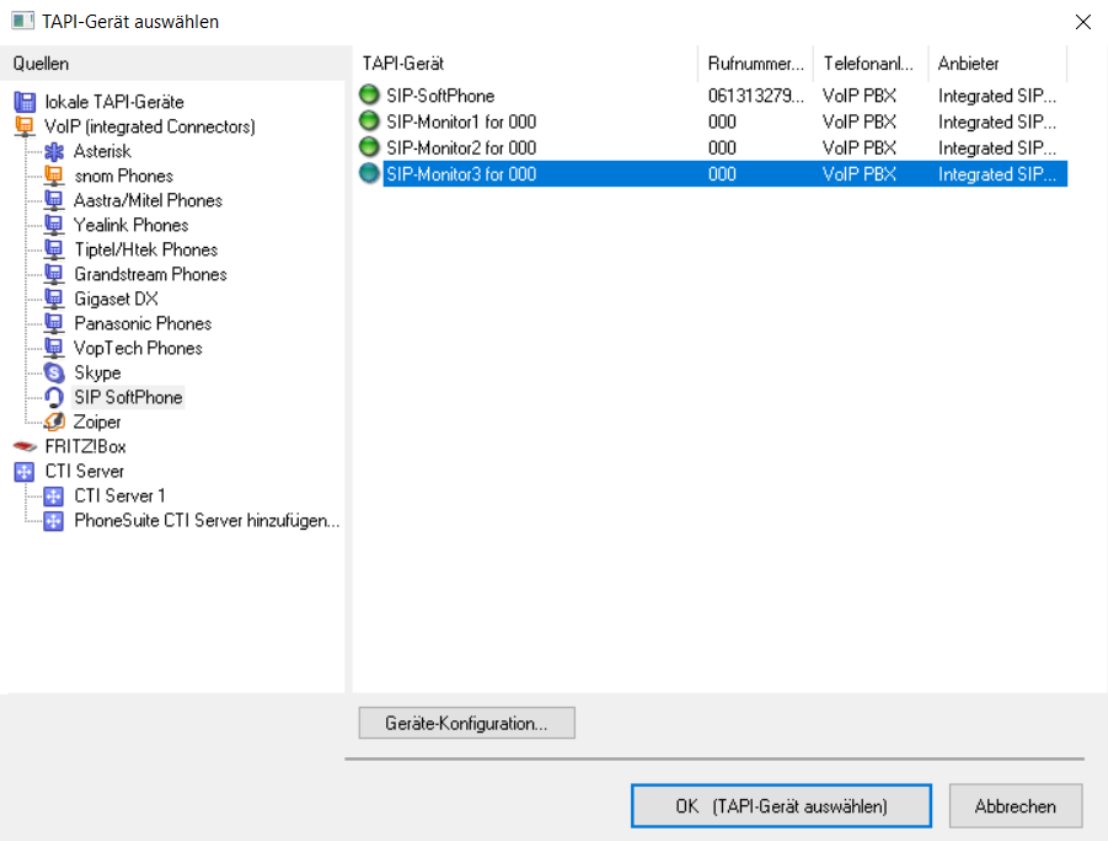
Wählen Sie einen SIP-Monitor aus.
Nach dem Auswählen öffnet sich ein weiteres Fenster.
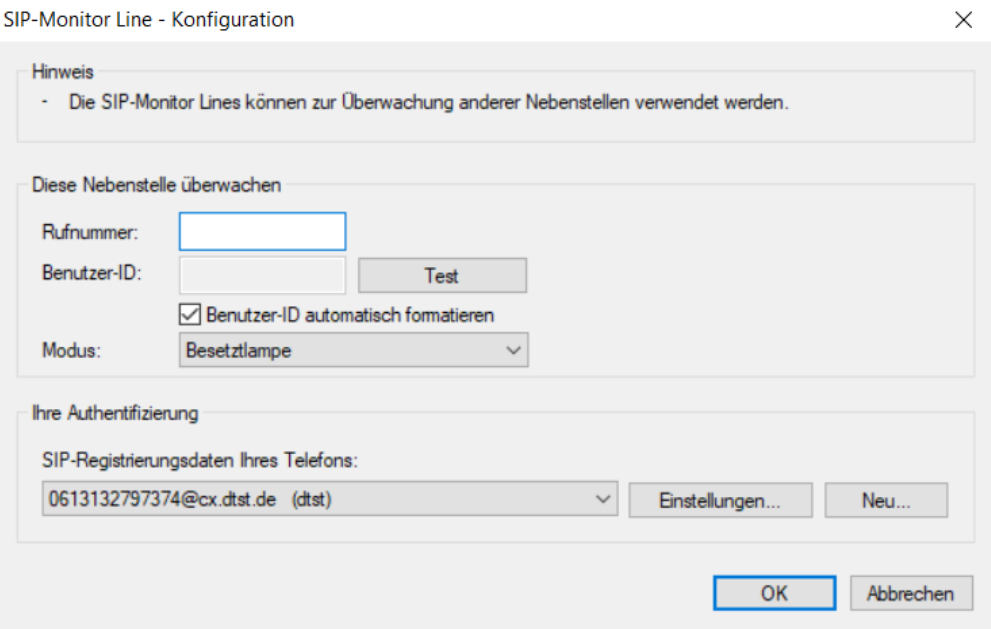
Hier geben Sie Folgendes ein:
- Rufnumer: Die Telefonnummer, die angezeigt werden soll.
- Ihre Authentifizierung: Geben Sie die konfigurierte SIP-Leitung Ihrer Nebenstelle an.
Bestätigen Sie alles mit „OK“.
Nun können Sie über die LED den Status sehen und die Rufnummer direkt anrufen, indem Sie diese mit der linken Maustaste auswählen.
LED-Status
Der Status wird wie folgt angezeigt:
- Grün: frei
- Rot: besetzt
- Grün blinkend: Nebenstelle wird gerade angerufen
5. Weiterleiten und Rückfrage (optional und nur für Multi-Line-TAPI)
Wichtig: Diese Funktionen stehen nur in Verbindung mit Multi-Line-TAPI zur Verfügung.
5.1 Rückfrage:
Eine Rückfrage können Sie einleiten, nachdem Sie ein Gespräch gestartet haben.
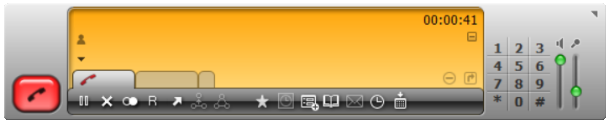
Drücken Sie die „R-taste”, damit sich das Rufumleitungsmenü öffnet.
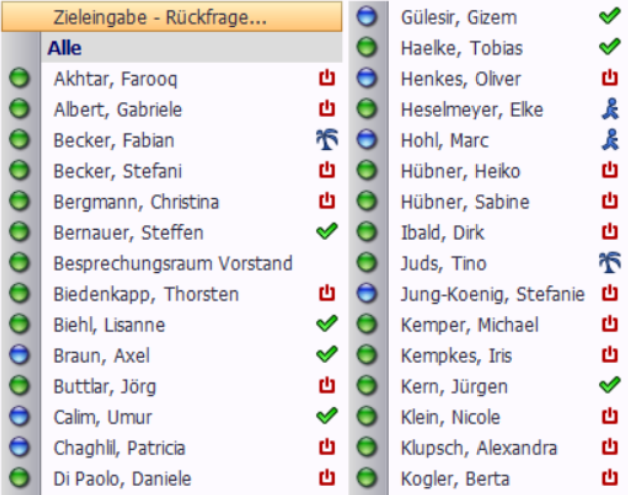
Starten Sie eine Rückfrage durch den Doppelklick auf einen Eintrag aus der angezeigten Liste.
Alternativ suchen Sie im Feld “Zieleingabe-Rückfrage…”.

Klicken Sie auf “Ok”, um die Rückfrage zu starten.
5.2 Weiterleitung
Eine Weiterleitung können Sie einleiten, nachdem Sie ein Gespräch gestartet haben.
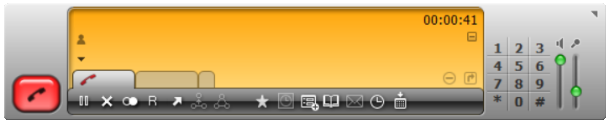
Drücken Sie die „Pfeilttaste”, damit sich das Weiterleitungsmenü öffnet.

Starten Sie die Weiterleitung durch den Doppelklick auf einen Eintrag aus der angezeigten Liste.
Alternativ suchen Sie im Feld “Zieleingabe-Rückfrage…”.

Klicken Sie auf “Ok”, um die Weiterleitung zu starten.